Как перекинуть фотки с андроида на компьютер. Перенос фото с одного андроида на другой разными способами
Содержимое статьи
Часто ли вы сталкиваетесь с ситуацией, когда срочно требуется перенести фотографии с одного Android на другой? Для этой цели предусмотрено множество инструментов. Перекинуть фотографии можно как средствами операционной системы, так и при помощи сторонних приложений. Однако, какой способ является наиболее эффективным в той или иной ситуации? Постараемся ответить на вопрос в этой статье.
Итак, как перенести фото с Андроида на Андроид и что для этого понадобится пользователю?
Перенос фотографий с помощью Google Photo
Данный способ будет наиболее актуален в случае, если у вас есть два Android-устройства (и на обоих вы зашли под своей учётной записью Google) и вам необходимо передать фотографии с одного на другое.
Удобство этого способа заключается в том, что приложение Google Photo синхронизирует все фото в облаке и открывает к ним общий доступ со всех Android-гаджетов пользователя. Таким образом, можно получить доступ к любой своей фотографии с любого устройства.
Чтобы синхронизировать фото таким способом, нужно просто скачать приложение из Google Play на оба устройства и активировать синхронизацию при первом запуске.
Важно! При активации синхронизации можно установить тип интернет подключения, при котором возможно сохранение фотографий в облаке. Если у вас дорогой мобильный интернет, то рекомендуется выполнять передачу исключительно при помощи Wi-Fi.
Перенос фотографий с помощью Bluetooth
Другой популярный способ, который знаком всем еще с начала двухтысячных – перебросить через Bluetooth.
Несмотря на то, что в основном данная технология сейчас используется для подключения к устройству различной периферии, она все также может использоваться для передачи фото. Разумеется, используя этот способ, можно передавать не только фотографии, но и любые другие файлы, к которым имеется доступ.
Как видите, нечего сложного, почти так же легко как отправить СМС. Однако, эта технология уже довольно устаревшая и скорость передачи данных при использовании такого способа не слишком высокая. Поэтому пользоваться ей рекомендуется только при отсутствии возможности передать фото через интернет или Wi-Fi.
Перенос фотографий по Wi-Fi
Безусловно, Bluetooth очень удобная технология, однако скорость ее работы оставляет желать большего. Что если фотографий насчитывается на пару гигабайт? С большими объемами информации ей не справится, как не старайся, скорость выше не станет.
Если вы планируете перекидывать фото в больших объемах, то в данном случае лучше всего воспользоваться Wi-Fi.
Есть замечательные приложения под названием TapPouch WiFi File Transfer for Phone и WiFi File Transfer. Они позволяют легко передавать фотографии с помощью технологии Wi-Fi.
Инструкция по работе с TapPouch Wi-Fi:

- Первым делом, загрузите и проинсталлируйте на оба устройства приложение из Google Play.
- Теперь подключите оба гаджета к одной Wi-Fi сети.
- Запустите приложение.
- Для того чтобы открыть доступ к фото, достаточно их «расшарить». Сделать это можно с помощью опции «Share files». Разумеется, что расшаривать файлы нужно на устройстве, с которого будет проведена отправка.
- Когда файлы будут выбраны, нужно воспользоваться кнопкой «Обмен» и подтвердить передачу.
- На устройстве, которое принимает, необходимо подтвердить прием файлов, кнопкой «Получить». При этом на устройстве, с которого идет отправление, создается код из шести знаков. Этот код необходимо ввести при приеме (в целях безопасности).
- После того как передача будет подтверждена, файлы сохраняться на карте памяти.
В целом, приложение очень удобное и может быть полезно не только при переносе фото, но и других типов файлов.
Видео-инструкция по работе с :
Специальный софт для этой задачи
В Плей Маркете представлено много полезного софта, предназначенного как для развлечений, так и для осуществления разных пользовательских операций с Андроидом. Так, для осуществления задачи по переносу фоток, можно воспользоваться удобным и широким функционалом специальных приложений, среди которых:
- PhotoSync — Transfer Photos;
PhotoSync — Transfer Photos

Это разработка компании Touchbyte. Создавалась именно для этой задачи. Кроме основной функции по максимально быстрому перемещению фото с одного устройства на другое, умеет перемещать и видеофайлы, при этом не только между Андроид, но и на iOS, Windows, Mac.
Принцип работы следующий:
- После установки программы необходимо зарегистрировать свой аккаунт. Процедура довольно простая и занимает не более 5 минут.
- Затем через интерфейс программы нужно открыть галерею.
- Выбрать нужные изображения, отметив их галочками, и с помощью активации специальной функции отправить все в облачный сервис.
- Теперь запустите софт на другом устройстве и после авторизации под ранее зарегистрированной учетной записью просто переместите эти изображения с «облака» во внутреннюю память или на карту памяти девайса.

Похожее приложение на выше рассмотренное от разработчика Bitwise Software SL. Умеет легко и быстро переносить фото с устройства на устройство Андроид, на гаджеты компании Apple – iPhone и iPad, а также на ПК под управлением Windows и Mac с помощью технологии передачи данных Wi-Fi.
Программа распространяется на платной и бесплатной основе. В последнем варианте установлено ограничение на количество передаваемых изображение – 5 штук.
Чтобы осуществить операцию, на обеих гаджетах должна быть установлена программа Photo Transfer App.

Еще одно специальное приложение, позволяющее пользователям осуществлять передачу фото с помощью беспроводных технологий. Также оно умеет делать резервные копии фотографий на ваш ПК, если , переносить все фото со старого на новый Андроид. То есть это удобно в том случае, если вы приобрели новый смартфон и желаете быстро перекинуть на него всю свою галерею.
Приложение выделяется простым и понятным интерфейсом, в котором процессом легко управлять на интуитивном уровне. Передача осуществляется в фоновом режиме, и по окончанию процесса на экране будет выведено соответствующее уведомление.
Принцип работы аналогичен выше рассмотренным ПО:
- Photo Transfer необходимо установить на оба аппарата, между которыми планируется осуществлять процедуру перемещения.
- Подключить устройства к одной Wi-Fi сети и закончить операцию.
Современные смартфоны для многих стали полноценной заменой фотокамере. Все благодаря тому, что в отличии от камеры, смартфон всегда под рукой.
Но, если вы много фотографируете с помощью смартфона, то вы должны иметь возможность работать с полученными снимками на компьютере. В данной статье мы рассмотрим сразу два способа, как перенести фото с Android смартфона на компьютер.
Перенос фотографий через USB кабель
Если вам нужно перенести фотографии с Андроид смартфона на компьютер, то самый простой вариант, это подключить смартфон к компьютеру при помощи USB кабеля. После такого подключения ваш Андроид смартфон будет определен компьютером, и вы сможете перекинуть фотографии как с обычной флешки.
Итак, для того чтобы воспользоваться данным способом, вам нужен USB кабель. Вы можете взять тот USB кабель который вы используете для зарядки. Обычно это стандартный USB – Micro USB кабель. Подключите USB разъем кабеля к компьютеру, а Micro USB к вашему смартфону.
Если же ваш Андроид смартфон использует новый кабель USB Type C, то с подключением у вас могут возникнуть сложности, поскольку разъема USB Type C обычно на компьютере нет. В этом случае вам придется докупить дополнительный переходник с USB Type C на обычный Micro USB.

Переходник с USB Type C на Micro USB кабель.
После подключения смартфона к компьютеру нужно открыть «Мой компьютер», найти там подключенный смартфон и открыть его. Если внутри подключенного смартфона окажется пусто, то нужно открыть верхнюю шторку на Андроиде, выбрать уведомление о подключении к компьютеру и изменить способ подключения.
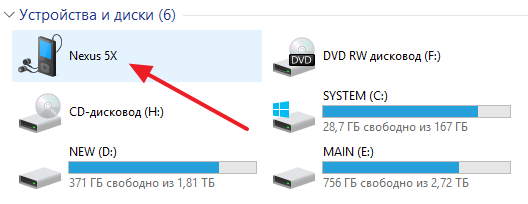
Перенос фотографий по Wi-Fi с помощью FTP сервера
Если у вас нет USB кабеля или вы просто не хотите с ним возиться, то вы можете перенести фото с Андроида на компьютер по Wi-Fi. Главное, чтобы ваш Андроид смартфон и компьютер были подключены к одной локальной сети.
Для организации переноса фотографий вам понадобится приложение . Данное приложение полностью бесплатное и вы можете установить его в магазине Play Market. Приложение позволяет запускать на смартфоне FTP сервер, к которому потом можно подключаться при помощи Проводника Windows или любого другого FTP клиента.
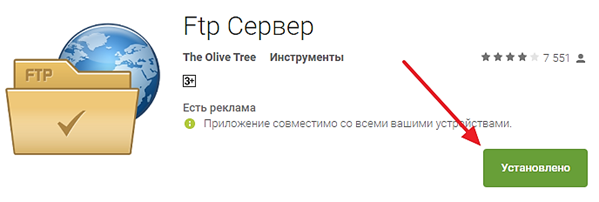
Установка приложения FTP сервер.
После установки приложения FTP сервер, запускаем его и нажимаем на большую красную кнопку.
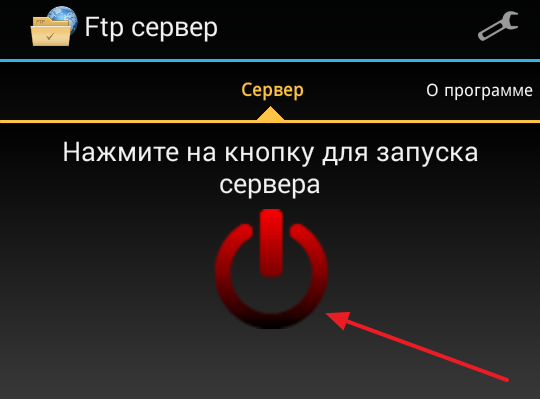
Кнопка для запуска FTP сервера.
После этого FTP сервер сообщит вам адрес, по которому вы можете к нему подключится, а также логин и пароль для доступа.
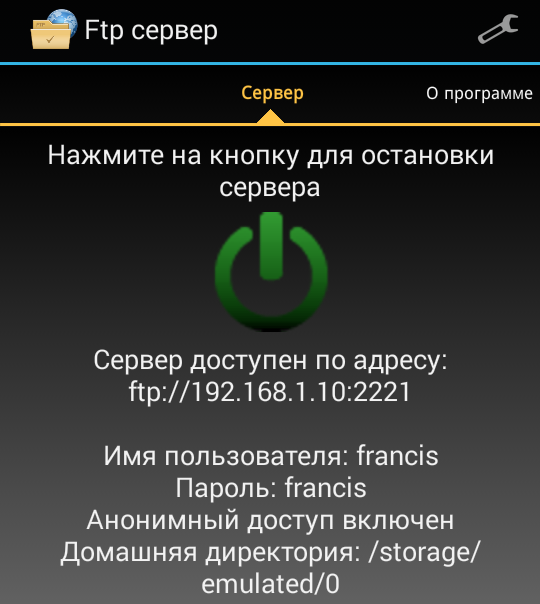
Адрес FTP сервера.
Теперь нужно перейти к компьютеру и открыть в Проводнике любую папку. Например, вы можете открыть «Мой компьютер». В верху окна есть адресная строка, где указано, какая именно папка сейчас открыта. В эту адресную строку нужно ввести адрес, который выдало вам приложение FTP сервер на смартфоне. Адрес нужно вводить полностью, в нашем случае он выглядит так: ftp://192.168.1.163:2221.
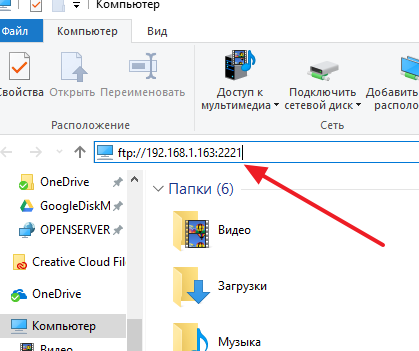
Ввод адреса в окно Мой компьютер.
После ввода адреса нажмите на клавишу Enter на клавиатуре и в окне появятся папки с вашего Андроид смартфона. Если этого не произошло, то нужно проверить, правильно ли был введен адрес FTP сервера.
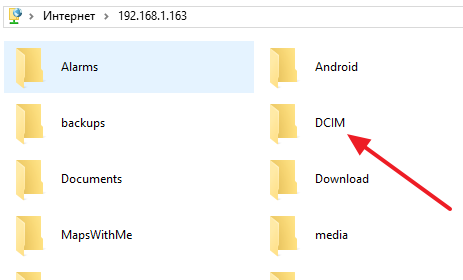
Перенос папки с фотографиями.
После того, как появились папки с Андроид смартфона, нужно найти папку с фотографиями и перенести фото на компьютер. Как мы уже говорили, папка с фотографиями чаще всего называется «DCIM».
Советы по переносу контактов, фотографий, аудиозаписей, документов и других данных с устройства Android на новое устройство iPhone, iPad или iPod touch.
Также можно воспользоваться для переноса содержимого с устройства под управлением ОС Android на новое устройство iOS. При невозможности использования этой программы, содержимое можно перенести вручную.
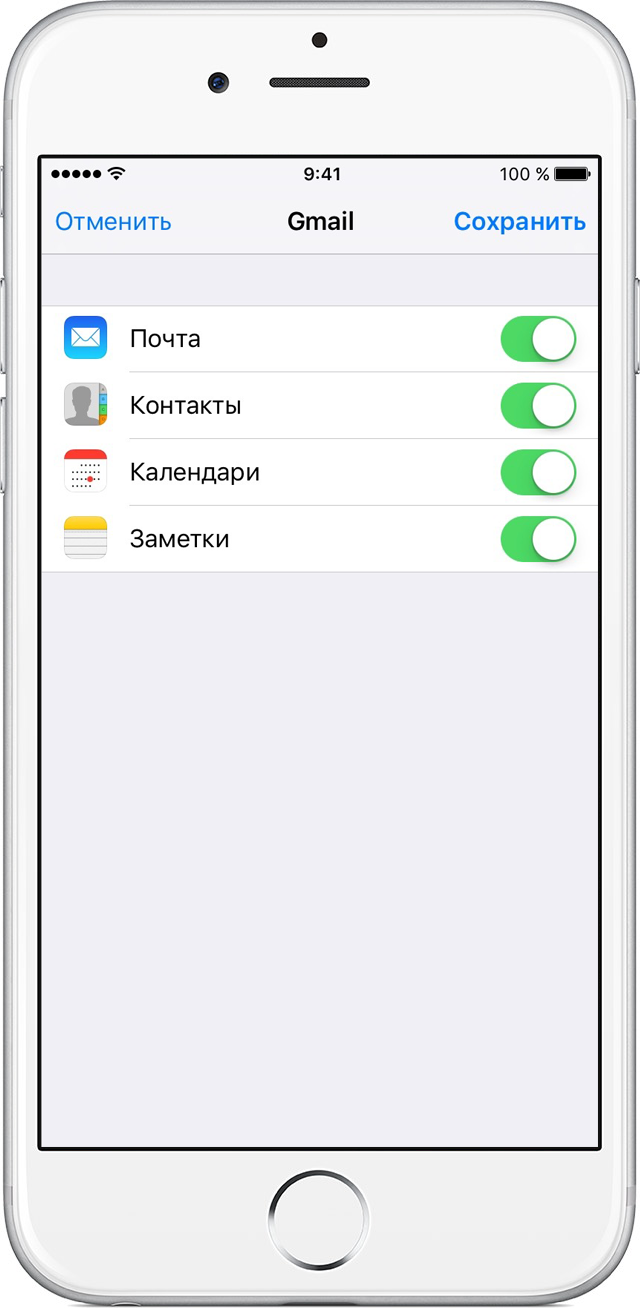
Почта, контакты и календари
ОС iOS совместима с различными службами электронной почты, включая Google, Exchange и Yahoo, поэтому вы, скорее всего, сможете сохранить адрес электронной почты, контакты и календари, используемые в текущий момент. Для начала на свое устройство iPhone. Затем выберите «Настройки» > «Почта». Щелкните каждую учетную запись и включите почту, адреса и календари.
- Перейдите в магазин App Store на своем устройстве iPhone и установите программу Facebook , Twitter , Sina Weibo , Tencent Weibo или программу другой социальной сети.
- Перейдите в раздел «Настройки» и выберите нужную программу.
- Войдите в учетную запись с помощью своего имени пользователя и пароля.
- Включите функции «Календари» и «Контакты».
Для получения справки по переносу учетных записей электронной почты, контактов и календарей, .
Фото и видео
Чтобы перенести фотографии и видео с устройства с ОС Android на устройство с ОС iOS, воспользуйтесь программой iTunes на компьютере:
- Подключите устройство с ОС Android к компьютеру и определите местоположение фотографий и видеозаписей. На большинстве устройств эти файлы находятся в разделе DCIM > Camera (Камера). Если вы используете компьютер Mac, загрузите и установите программу Android File Transfer , откройте ее, затем перейдите в меню DCIM > Camera (Камера).
- Выберите фотографии и видеозаписи, которые необходимо переместить, и перетащите их в папку на компьютере.
- Откройте на компьютере программу iTunes и . На iPhone фотографии и видео будут доступны в разделе «Фото» > «Альбомы».
Если вам понадобится помощь в переносе учетных записей электронной почты, контактов и календарей, обратитесь в службу поддержки Apple .
Музыка
При переходе на iPhone вы можете сохранить всю свою музыку. Для переноса музыки просто воспользуйтесь компьютером с установленной программой iTunes. При использовании программы, предоставляющей потоковое воспроизведение музыки, откройте магазин App Store, загрузите программу, после чего выполните вход, указав имя пользователя и пароль. Если вы пользуетесь , просто выполните вход на устройстве iOS.
Чтобы перенести музыку с устройства с ОС Android на устройство с ОС iOS, воспользуйтесь программой iTunes на компьютере:
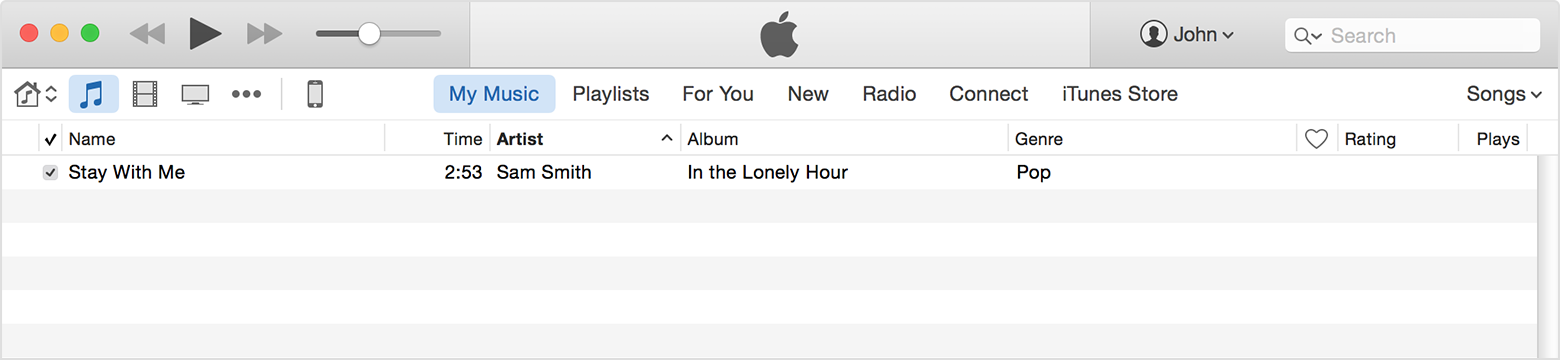
При возникновении вопросов по переносу музыки, свяжитесь со службой поддержки Apple .
Книги и файлы PDF
Чтобы перенести электронные книги с устройства Android, импортируйте их на устройство iOS или откройте их с помощью такого приложения, как Kindle, Nook или Google Play Books. Для доступа к книгам из программы, откройте магазин App Store, загрузите программу, после чего выполните вход, указав имя пользователя и пароль.
Чтобы перенести книги в форматах ePub и PDF с устройства с ОС Android на устройство с ОС iOS, воспользуйтесь программой iTunes на компьютере:
- Подключите телефон с ОС Android к компьютеру и определите местоположение ваших книг и файлов PDF. На большинстве устройств эти файлы находятся в разделе «Документы». Если вы используете компьютер Mac, загрузите и установите программу Android File Transfer , откройте ее и перейдите в раздел «Документы».
- Выберите книги и файлы PDF, которые необходимо переместить, и перетащите их в папку на компьютере.
- Отсоедините устройство с ОС Android от компьютера и подключите к компьютеру устройство iPhone.
- Затем перетащите книги и файлы PDF в свою библиотеку. На компьютере Mac откройте вкладку iBooks > «Список» и перетащите сюда свои книги. На компьютере с ОС Windows откройте вкладку iTunes > «Книги».
- Откройте на компьютере программу iTunes и . Книги ePub и файлы PDF на устройстве iPhone находятся в разделе iBooks > «Все книги».
Если вам понадобится помощь в переносе книг и файлов PDF,
Большинство пользователей давно забыло, что такое фотоаппарат — они снимают кадры на камеру своего смартфона или телефона. Почему бы и нет, если учесть, что по качеству снимков многие модули камер на смартфонах дадут фору некоторым фотоаппаратам?
Но речь сегодня пойдет вовсе не о том, как снимает тот или иной смартфон, а о том, как получившиеся фотографии перенести на компьютер с помощью USB-кабеля. Сделать это несложно.
Что нам понадобится?
Три вещи:
- Смартфон/телефон

- Компьютер или ноутбук

- Кабель USB

Что необходимо сделать?
Берете в руки USB-кабель, одной стороной подключаете к компьютеру в USB-порт, другой — к мобильному устройству в microUSB-порт.

Телефон подключен, компьютер его видит. Кликаете два раза левой кнопкой мыши на свой смартфон (выше он указан стрелкой).
Далее вы увидите разделы с памятью. Если имеется карта памяти, вы увидите два раздела — SD-карту и память телефона. Если карта памяти не используется, раздел будет только один — память телефона. У нас раздела два, а значит, мы должны выбрать тот, где сохранены фотографии. В нашем случае — в памяти телефона, в вашем они могут храниться и на карте памяти.

Видим список папок и файлов, если таковые имеются, в памяти смартфона. Если вы снимали на приложение камеры, которое используется в смартфоне по умолчанию, все фотографии будут храниться в папке DCIM (Digital Camera IMages). Зайдите в нее.

Здесь вас, в свою очередь, может поджидать еще несколько папок. Практически во всех случаях фотографии хранятся в папке Camera.

А вот и наши изображения:

Что делаем теперь? Теперь выбираем фотографию, несколько из них или все, после чего нажимаем на правую кнопку мыши и выбираем «Вырезать» или «Копировать».

Создайте папку на жестком диске в удобном разделе, зайдите в нее, нажмите на левую кнопку мыши и выберите в меню «Вставить».

Фотографии будут перемещены на компьютер.

Время перемещения фотографий зависит от размера изображений, а также их количества.
Можно пойти другим путем. Подключите устройство к компьютеру с помощью USB-кабеля, затем откройте «Компьютер», нажмите правой кнопкой мыши по устройству и выберите «Импорт изображений и видео».

Начнется автоматический поиск изображений и видео.

Поиск закончен. Нажмите на кнопку «Импорт».
![]()
Все найденные изображения будут перенесены в раздел «Импортированные изображения и видео». Папка с ними откроется автоматически. Обратите внимание, что в этом случае сами изображения удаляются с устройства и переносятся на компьютер.
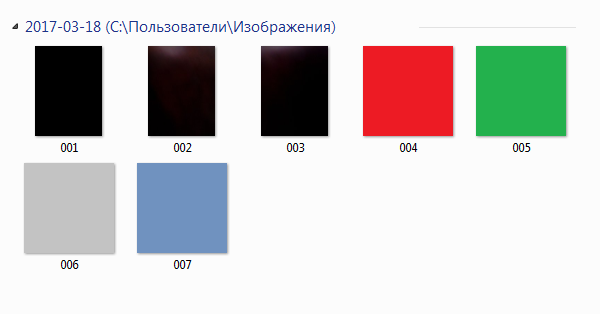
Есть еще один нюанс. Если ваш смартфон подключен как медиа-устройство или как внешний накопитель, будут найдены все изображения. Если подключить смартфон как камеру, импорт изображений и видео будет произведен только из папки DCIM.

