Paano mag-format ng isang flash drive kung humihingi ito ng isang password. Paano i-unlock ang isang flash drive kung nakalimutan mo ang iyong password
Flash drive - maginhawang paraan imbakan ng impormasyon. Ang flash drive ay nag-iimbak ng mga gigabyte ng impormasyon: mga personal na larawan at video, data ng trabaho, mga kapaki-pakinabang na kagamitan. Ngunit may isang sagabal: ang isang flash drive na kasing laki ng isang lighter ay madaling mawala. Upang maiwasan ang impormasyon na mapunta sa maling mga kamay at magamit ng mga kriminal, kinakailangan upang matiyak ang proteksyon ng personal na data.
Pagtatakda ng access sa impormasyon gamit ang isang password
Ang maaasahang proteksyon ay naka-install sa isang USB flash drive sa dalawang paraan. Ang unang opsyon ay gamitin ang built-in na Bitlocker program. Ito ay magagamit sa mga gumagamit ng Windows 7, 8 operating system Sa Bitlocker application, ang mga developer ay gumamit ng isang simpleng interface. Ang programa ay nag-encrypt ng impormasyon sa isang lohikal na drive o flash drive. SA gamit ang Bitlocker hindi ka makakapagtakda ng password para sa isang hiwalay na folder.
Ang pangalawang paraan: gumamit ng mga programa ng third-party upang protektahan ang mga personal na file. Mayroong maraming mga naturang software. Ang isang hanay ng mga kakayahan ng programa ay makakatulong na limitahan ang pag-access sa parehong media at isang hiwalay na folder sa isang USB flash drive o logical drive.
Pagprotekta sa isang flash drive sa Windows
Kung sa personal Windows computer 7 edisyon Ultimate, Enterprise o Windows 8 at mas mataas, pagkatapos ay ang built-in na application para sa pag-encrypt ng data na Bitlocker ay available sa user. Sa pamamagitan ng pagsunod sa mga simpleng hakbang, makakakuha kami ng access na protektado ng password sa data drive.
Hakbang-hakbang na mga tagubilin para sa pagprotekta ng impormasyon sa isang flash drive:
- Ikinonekta namin ang flash drive sa computer.
- Buksan ang folder na "My Computer" at mag-right-click sa icon ng flash drive.
- Piliin ang Bitlocker mula sa menu ng konteksto.
- Sa bagong window, lagyan ng check ang kahon na "Gumamit ng password upang i-unlock ang flash drive." Nakabuo kami ng isang malakas na password at ipasok ito sa window na ibinigay. I-click ang button na “Next”.
- Sa susunod na hakbang, nag-aalok ang Bitlocker na lumikha ng isang espesyal na susi. Makakatulong ito na maibalik ang access sa impormasyon kung biglang nakalimutan ng user ang password na ginawa niya. Ang key na ito ay naka-print sa isang printer o naka-save sa isang lokal na disk. Nasa gumagamit ang desisyon.
- Pinipili namin kung aling bahagi ng drive ang mapoprotektahan. Kung ang data ay napakahalaga, pagkatapos ay mas mahusay na piliin ang buong opsyon sa pag-encrypt.
- Naghihintay kami para sa pagtatapos ng pag-encrypt ng impormasyon at i-click ang pindutang "Isara".
- Sinusuri ang pag-install ng seguridad. Inalis namin at muling ipinasok ang flash drive. Sa folder na "My Computer", isang icon na "lock" ang dapat lumitaw sa tabi ng icon ng flash drive. Nangangahulugan ito na naka-install ang proteksyon at ang pag-access sa data ay may password lamang.
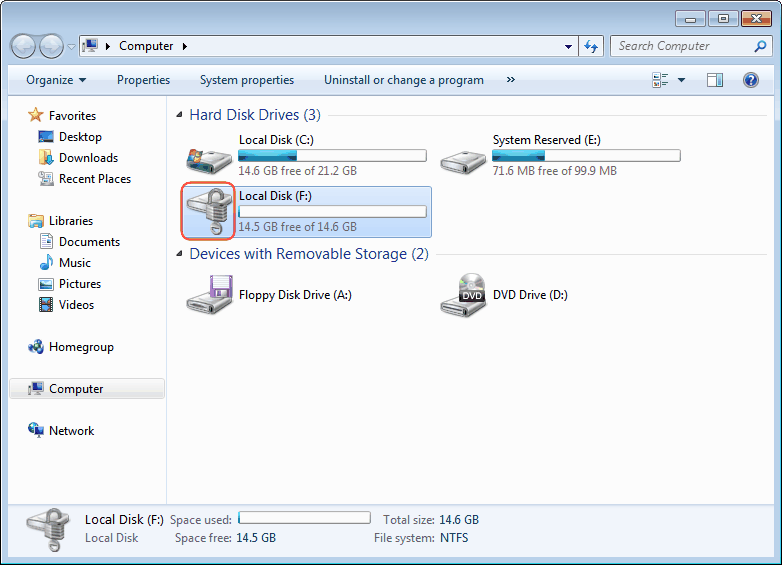 Ito ang hitsura ng isang lokal na disk na protektado ng bitlocker
Ito ang hitsura ng isang lokal na disk na protektado ng bitlocker Libreng mga programa sa proteksyon ng data
Ang mga produkto ng software ay magagamit sa mga user sa pamamagitan ng Internet. Tutulungan silang protektahan ang personal na data. Tatlong sikat na freeware program ang inilarawan sa ibaba.
TrueCrypt
Ang programang TrueCrypt ay nangunguna sa pagiging popular sa mga user. Siya ay maaasahan. Kumplikadong interface - pangunahing sagabal mga programa. Upang maunawaan ang mga intricacies ng TrueCrypt, kakailanganin mong gumugol ng oras. Maaaring i-encrypt ng program ang isang hiwalay na folder sa isang flash drive o isang buong lohikal na drive.
Rohos Mini Drive
Nagsikap ang mga developer ng Rohos Mini Drive na lumikha ng isang functional na application maliit na sukat, at nagtagumpay sila. Libreng bersyon Ang programa ay hindi nangangailangan ng mga karapatan ng administrator, ngunit hindi kayang i-encrypt ang isang flash drive na may kapasidad na higit sa 2 Gb. Lumilikha ang Rohos Mini Drive ng isang lihim na sektor na hanggang 2 gigabytes ang laki (ibig sabihin, halimbawa, sapat na para sa iyo ang isang 16 GB flash drive). Upang ma-access ang impormasyong naka-post doon, kinakailangan ang isang password. Gumagamit ang programa ng malakas na algorithm ng pag-encrypt ng AES na may 256-bit na key.
Advanced Encryption Standard (AES) – simetriko block encryption algorithm (block size 128 bits, key 128/192/256 bits). Pinagtibay ito ng gobyerno ng Estados Unidos bilang pamantayan sa pag-encrypt.
MyFolder
Tinutulungan ka ng MyFolder program na protektahan ang isang folder sa iyong lokal na drive o USB drive na may malinaw na menu. Upang buksan ang naturang folder, dapat kang magpasok ng isang password. Ang MyFolder ay nag-encrypt sa mataas na bilis, ngunit gumagamit ng mahinang algorithm ng Blowfish. Gayundin, ang programa ay hindi gumagana sa ilalim ng isang 64-bit na operating system.
Ang Blowfish ay isang cryptographic algorithm na nagpapatupad ng simetriko block encryption na may variable na haba ng key. Binuo ni Bruce Schneier noong 1993.
Pagtatakda ng password para sa isang hiwalay na folder
Sa ilang mga kaso, kinakailangan na magtakda ng isang password para sa isang folder na may mga file sa isang flash drive. Tutulungan ka ng mga espesyal na programa nang madali at mabilis na maprotektahan ang personal na impormasyon.
Isa sa mga ito ay Anvide Lock Folder. Ang software ay may mga sumusunod na pakinabang:
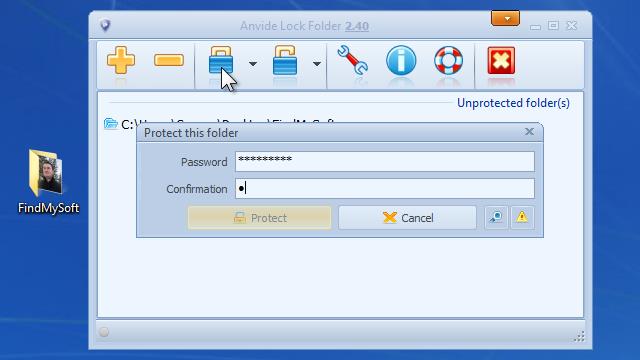
Pagkatapos mag-download, ang Anvide Lock Folder ay handa nang gamitin. Ang interface ay simple at malinaw. Sa window ng programa, tukuyin ang isang folder sa isang flash drive o personal na computer at pindutin ang pindutan na may saradong icon ng lock. Ipasok ang password, at ang folder ay protektado ng password. Maaari itong ma-access sa pamamagitan ng programa. Ang Anvide Lock Folder mismo ay maaaring maprotektahan ng karagdagang password.
Pagtatakda ng password sa isang flash drive na walang programa
Ang mga tagagawa ng Flash drive ay nag-aalok ng paggamit ng proteksyon sa impormasyon ng hardware. Upang magamit ang pag-encrypt ng data mula sa tagagawa, dapat mong i-activate ito sa unang pagkakataong gamitin mo ito. Ang isang password ay nakatakda sa flash drive. Dapat itong maglaman ng mga titik, numero at mga espesyal na character.
 USB Flash drive sa anyo ng isang keychain mula sa Toshiba sa isang aluminum case na may mga pindutan para sa pagpasok ng isang password
USB Flash drive sa anyo ng isang keychain mula sa Toshiba sa isang aluminum case na may mga pindutan para sa pagpasok ng isang password Ang password na mas mahaba sa 8 character ay itinuturing na mabuti. Hindi ito dapat kalimutan. Imposibleng maibalik ang pag-access o baguhin ang lihim na salita sa 99% ng mga kaso. Kung walang lihim na salita, hindi posibleng mag-format ng flash drive.
Mga paraan upang maibalik ang access sa isang flash drive
Paano kung nakalimutan mo ang iyong password? Mayroong daan-daang mga programa sa Internet na sumisigaw tungkol sa kanilang mga kakayahan, ngunit ang kanilang pagiging epektibo ay kaduda-dudang. Ang pangalawang opsyon: maghanap ng kapitbahay na hacker na maaaring mag-alis o mag-crack ng password. Tandaan: ang paggamit ng espesyal na software ay puno ng hindi inaasahang kahihinatnan. Maaaring makapasok ang mga virus at malware sa iyong personal na computer. Kaya mas mabuting makaisip magandang password hindi iyon malilimutan, o hindi kailanman gagamit ng password.
Kadalasang gumagamit ang mga user ng storage device sa anyo ng card Memorya ng MicroSD. Ginagamit ang mga ito sa mga mobile phone, tablet at camera. Ang MicroSD ay madalas na protektado ng isang password. Naka-install ito sa pamamagitan ng menu ng electronic gadget. Kapag muli mong ipinasok ang memory card sa isa pang telepono o camera, kakailanganin mo ng password. Kung nakalimutan mo ito, imposibleng maibalik ang pag-access sa flash drive nang hindi nawawala ang data sa MicroSD.
 Nagbebenta ang online na tindahan ng device para sa pag-reset ng password sa isang MicroSD memory card
Nagbebenta ang online na tindahan ng device para sa pag-reset ng password sa isang MicroSD memory card Sa ngayon, ang mga online na tindahan ay nagbebenta ng mga device na tinatawag na unlockers. Nagkakahalaga sila ng mga $10–20. Gamit ang isang unlocker, ang proteksyon ay tinanggal at ang memory card ay na-format. Ang data ay mawawala magpakailanman, ngunit ang MicroSD ay mananatili sa pagtatapon ng may-ari. Kung ayaw mong bumili ng device, makipag-ugnayan espesyal na serbisyo. Ang mga serbisyo sa pag-unlock ay inaalok ng mga kumpanya ng pagkumpuni mga mobile phone at mga kompyuter.
Panatilihing naka-lock ang mga personal na file. Nalalapat din ito sa data na naitala sa isang USB flash drive. Ito ay lalong madaling mawalan ng micro SD flash drive dahil sa maliit na sukat nito.
I-summarize natin. Gumawa ng malakas na password. Tandaan ang lihim na salita. Nagkakaproblema sa memorya? Pagkatapos mas magandang password huwag mong ilagay. Magkakaroon ng malaking sakit sa pagpapanumbalik ng pag-access; malamang na hindi mo maalis ang password nang hindi nawawala ang data, at ang mga resulta ng paggamit ng mga programa sa pag-crack ay hindi palaging positibo.
Ang naka-encrypt na data sa isang flash drive ay napaka-maginhawa. Walang sinuman ang makakakita sa hindi nila dapat makita. Ang pagkawala ng carrier ay hindi magiging sanhi ng pag-aalala. Ngunit nangyayari na ang password ay hindi isinulat, at hindi laging posible na mapanatili ang lahat ng mga password sa memorya kung hindi mo madalas gamitin ang mga ito. Paano i-unlock ang isang flash drive kung ang password ay nakalimutan at walang record o nawala ito?
Kakailanganin mo
Personal na computer, flash drive
Sponsored by P&G Articles sa paksang "Paano mag-unlock ng flash drive kung nakalimutan mo ang password" Paano mag-unlock ng Micro SD flash drive Paano maglagay ng password sa flash drive Paano mag-alis ng password mula sa flash drive
Mga tagubilin
Kapag gumagawa ng password gamit ang Bitlocker function, na available sa Windows Vista o Windows 7 operating system, ang isa sa mga tagubilin ay magrerekomenda na i-save ang recovery key sa dalawang paraan: i-print ang key, o i-save ito sa isang partikular na file.
Upang i-unlock ang flash drive, dapat mong gamitin ang dating na-save na recovery key. Upang gawin ito, kumuha ng printout gamit ang key o isang disk na may naka-save na file. Iyon ay, dapat mong mahanap ang susi na ginamit mo nang mas maaga sa system para sa operasyong ito.
Mag-right-click sa icon ng flash drive sa "My Computer". Sa lalabas na dialog box, piliin ang opsyon: "I-unlock ang disk". Sa bagong window, manu-manong ipasok ang recovery key. Maaari itong kopyahin kung ang susi ay naka-save sa isa pang electronic medium.
Kapag naipasok o nakopya na ang susi, mag-click sa tab na "Tapos na". Ngunit ang proseso ng pag-unlock ay hindi nakumpleto, dahil ang flash drive ay pansamantalang naka-unlock at kapag ito ay tinanggal mula sa computer, ang lock ay i-on muli. Samakatuwid, sundin ang karagdagang mga senyas ng system at baguhin ang iyong password.
Sa dialog box, piliin ang opsyong "Pamahalaan ang Bitlocker". May lalabas na listahan ng mga aksyon na maaari mong gawin. Baguhin nakalimutan ang password sa isang bago upang tuluyang ma-unlock ang electronic media. Huwag kalimutang i-save ang iyong recovery key kung sakali. Dito maaari mo ring alisin ang password, ngunit ito ay kung gumagamit ka ng parehong password at smart card. Tulad ng nakikita mo, walang kumplikado sa prosesong ito. Ang pangunahing bagay ay i-save ang recovery key sa iyong computer o iba pang portable device habang ini-encrypt ang flash drive.
Gaano kasimpleIba pang mga balita sa paksa:
Ang isang flash card ay tumutulong sa amin na mag-imbak ng malaking halaga ng impormasyon sa aming mga telepono. Gayunpaman, minsan may mga pagkakataon na ito ay naharang o nakalimutan mo lang ang password. Pinipigilan nito ang pag-access sa iyong mga file. Para sa "hindi flashed" na mga smartphone ay mayroon mabisang paraan pag-unlock. Kakailanganin mo
Sa pamamagitan ng pagpaparehistro ng mga account sa iba't ibang mga site at paggamit ng iba't ibang mga pag-login at password, kahit sino ay maaaring makalimutan ang kanilang password. Upang mabawi ang iyong account, karamihan sa mga site ay nagbibigay ng mga function sa pagbawi ng password na nagbibigay-daan sa iyong baguhin ang iyong nakalimutang lumang password sa isang bago. Sponsor
Pagtatakda ng password sa isang memory card o iba pang portable storage medium - mahusay na paraan protektahan ang iyong data mula sa pagkahulog sa maling mga kamay. Maaaring may maraming mga opsyon para sa paglikha at pagtatakda ng password, ngunit gaano man mo ito gusto, wala sa mga ito ang naggagarantiya na ang iyong flash drive ay hindi
Ang computer ay isang uri ng storage device para sa mahalagang data. Upang maprotektahan ang iyong computer mula sa "data leakage", kung ito ay isang computer sa trabaho, maaari kang gumamit ng iba't ibang mga umiiral na pamamaraan: pagharang sa pag-login gamit ang isang kumplikadong password, pag-off ng computer, pag-install
Ngayon ang flash drive ay mahahalagang elemento imbakan at paghahatid ng impormasyon. Kadalasan ang data ay naitala dito na hindi dapat ma-access sa isang malawak na hanay ng mga tao. Mayroong ilang mga programa para sa pag-encrypt ng impormasyon sa mga USB drive. Sa Windows Vista o Windows 7 mayroong isang espesyal na function ng Bitlocker,
Ang ilang mga may-ari ng USB flash drive ay nakakaranas ng problemang ito kapag may lumabas na mensahe ng error kapag kinokopya ang data mula sa isang computer patungo sa drive. Maaaring may ilang dahilan para sa problemang ito. Kakailanganin mo - Flash drive; - kompyuter. Na-sponsor ng P&G Articles sa paksang "Paano mag-alis ng password
Ang ilang mga modelo ng mobile phone ay nilagyan ng tampok na memory card lock. Kadalasan, nakakamit ang proteksyon ng file sa pamamagitan ng pagtatakda ng password. Mayroong ilang mga paraan upang hindi paganahin ang proteksyon na ito. Kakailanganin mo - isang computer; - card reader. Na-sponsor ng P&G Articles sa paksang "Paano i-unblock
Ang kaginhawahan ng mga flash drive at ang kanilang malawak na kakayahang magamit ay mayroon din reverse side– Ang mga flash drive ay maaaring maglaman ng napaka mahalagang impormasyon, at tiyak dahil sa kanilang compactness at maliit na sukat madali silang mawala. Ang isang nawala o nanakaw na flash drive ay maaaring mahulog sa mga kamay ng mga kriminal, at ang kaligtasan ng iyong
Ang flash drive ay isang hindi kapani-paniwalang maginhawang paraan upang mag-imbak ng impormasyon. Sa kasalukuyan, ito ang pinakamadaling opsyon upang maglipat ng mga gigabyte ng impormasyon, kung minsan ay napakapersonal o kahit kumpidensyal.
Ang pangunahing bentahe ng flash drive ay:
- paglaban sa panginginig ng boses;
- kadalian ng paggamit;
- pagiging compactness;
- pagsasarili ng enerhiya.
Bakit protektahan ang isang flash drive?
Ang pagiging compact ay isang tiyak na plus! Gayunpaman, sa isang maliit na flash drive, ang posibilidad na mawala ito ay tumataas. Posible bang maglagay ng password sa isang flash drive? tiyak! Upang maprotektahan ang iyong kumpidensyal na impormasyon sa isang flash drive at hindi payagan ang taong nakahanap nito na basahin ito at gamitin ito para sa mga personal na layunin, siyempre, kailangan mong magtakda ng isang password dito.
Pangkalahatang-ideya ng mga programa sa proteksyon
Bitlocker na programa
Mula sa Vista operating system, ang Microsoft ay nagbigay sa mga user ng isang paraan upang protektahan ang kanilang data. Ang programa sa proteksyon na ito ay tinatawag na Bitlocker. Ang program na ito ay ibinibigay lamang sa mga operating system na naglalayon sa mga corporate na user, tulad ng Windows Vista/7 editions Enterprise, Ultimate at Windows 8 sa lahat ng variation maliban sa RT.
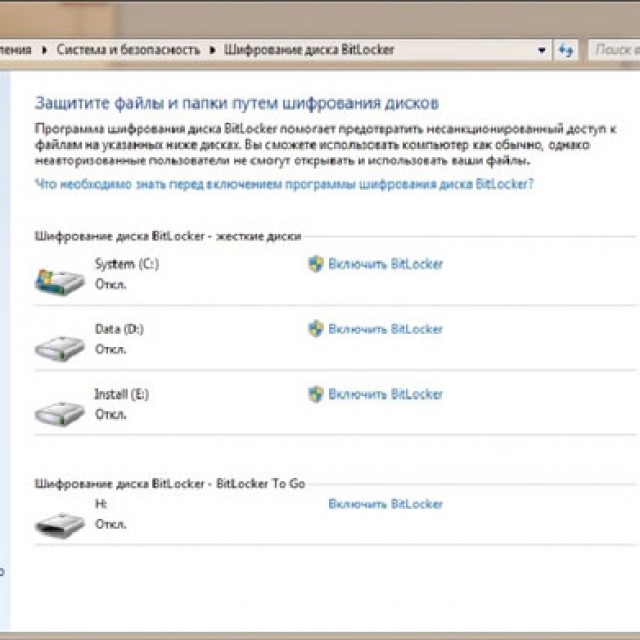
Larawan: pag-encrypt gamit ang Bitlocker
Ang Bitlocker ay isang disente, bagaman hindi perpekto, na programa para sa pag-encrypt ng data sa mga lohikal na drive, na makakatulong sa iyong lumikha ng isang password para sa isang USB flash drive.
Kumpleto ang pag-encrypt ng impormasyon, iyon ay, ang lahat ng data sa media ay naka-encrypt. Ang Bitlocker ay mas nababaluktot kaysa sa karaniwang mga programa sa pagtatakda ng password.
Upang magtakda ng isang password sa isang flash drive, kailangan mong ikonekta ito sa iyong computer at sa menu ng konteksto (i-right click sa shortcut ng flash drive sa window ng "My Computer") at piliin ang "Paganahin ang Bitlocker". Sa lalabas na window, piliin ang proteksyon gamit ang isang smart card o password.
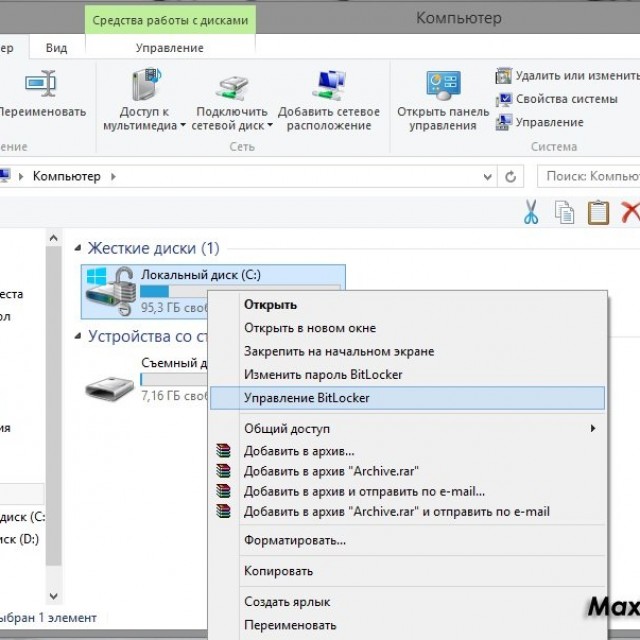
Pagkatapos mong magtakda ng password, ipo-prompt ka ng system: mag-save o mag-print ng espesyal na recovery key na gumaganap bilang sagot sa Tanong sa Seguridad. Iyon ay, kapag nagpasya kang baguhin ang iyong password, hihilingin ng program ang parehong key na iyon.
Upang muling buksan ang menu ng setup ng BitLocker, maaari mong buksan ang seksyong "Mga Opsyon sa Pamahalaan ang BitLocker" mula sa menu ng konteksto ng flash drive anumang oras.
Programa ng Rohos Mini Drive
Ang maliit at ganap na libreng program na ito ay hindi nangangailangan ng mga karapatan ng administrator, ngunit hindi ito nagtatakda ng password para sa buong flash card.
Lumilikha ang programa ng Rohos Mini Drive ng sektor na protektado ng password na may kabuuang kapasidad na hindi hihigit sa 2 GB. Tulad ng karamihan sa mga analogue, gumagamit ito ng AES encryption na may 256-bit na key para sa proteksyon.
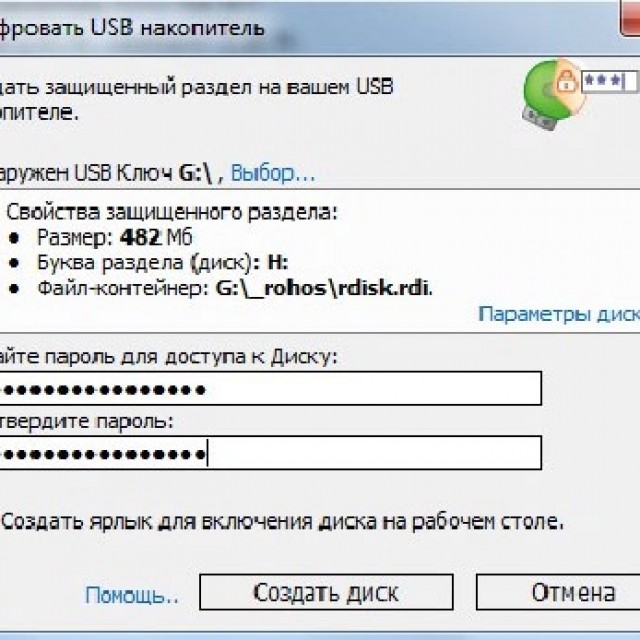
Larawan: Proteksyon ng flash drive ng Rohos Mini Drive
Ang Rohos Mini Drive ay mayroon ding kakayahang magbigay ng access sa hindi naka-encrypt na data sa buong lokal na system. Iyon ay, ang data na ito ay madaling ma-access mula sa isa pang computer sa system.
TrueCrypt na programa
Ang TrueCrypt ay isang mahusay na libreng data encryption at storage program. Sa tulong nito, makakagawa ka ng naka-encrypt na lalagyan para sa walang limitasyong bilang ng GB. Pagkatapos gumawa ng ganoong lalagyan, maaari mong itapon ang lahat ng data na kailangan mo dito, at awtomatikong mangyayari ang pag-encrypt.
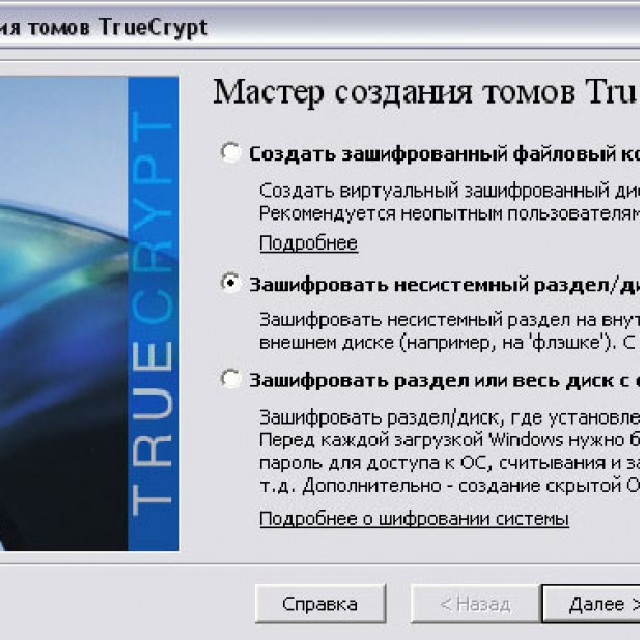
Larawan: pag-encrypt ng data gamit ang TrueCrypt
Kapag lumilikha ng isang volume (naka-encrypt na lalagyan), maaari ka ring pumili ng isang file system bilang default, ang programa ay gumagamit ng FAT. Upang gumana sa lalagyan, kakailanganin mo ang TrueCrypt program mismo. Pagbukas nito, ipahiwatig ang lokasyon ng iyong naiuri na archive, at pagkatapos, sa pamamagitan ng pagpasok ng password, buksan ang archive mismo. Ang lahat ay medyo simple.
Maaari mong kopyahin ang lalagyan na ito gamit ang isang password mula sa isang computer patungo sa isa pa, buksan ito mula sa isang flash card, ilipat ito sa pamamagitan ng email. At kahit na napunta ito sa maling mga kamay, halos imposibleng i-decrypt ito nang hindi nalalaman ang password.
Paano maglagay ng password sa isang flash drive 8 GB, 16 GB, 32 GB
Hindi mahalaga kung gaano kalaki ang kapasidad ng iyong drive. Sa anumang kaso, maaari mong gamitin ang isa sa mga sumusunod na tip:
- kung hindi hihigit sa 2 GB ang iyong drive, maaari mong gamitin ang trial na bersyon ng USBSafeguard, RohosMiniDrive, o gamitin ang parehong BitLocker, maaari mo ring i-archive ang mga file.
- kung ang drive ay may malalaking volume, halimbawa 8, 16 o 32 GB, pagkatapos ay inirerekomenda namin ang alinman sa pagbili ng isang USBSafeguard na lisensya, o paggamit ng parehong BitLocker kung mayroon kang Windows, o gumagamit ng libreng programa para sa TrueCrypt data encryption.
Paggawa gamit ang isang memory device
Lalo na para sa mga taong nagtatrabaho sa isang aparato tulad ng isang flash drive sa unang pagkakataon. Kapag nagtatrabaho sa mga flash drive, bagaman transparent sa unang sulyap, mayroon pa ring ilang mga nuances.
Kapag ikinonekta mo ang iyong device sa connector, may lalabas na autorun window (naaangkop sa Windows).
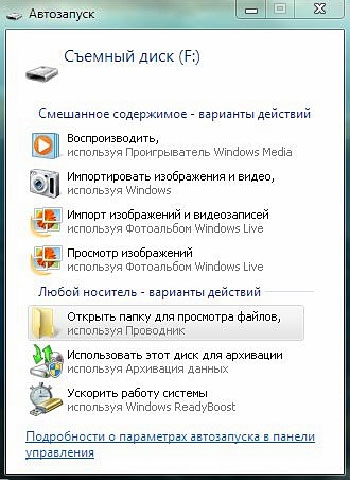
Piliin kung ano ang kailangan mo kapag ikinonekta ang flash drive sa iyong computer:
- buksan ang isang folder upang tingnan ang mga file. Ilulunsad nito ang File Explorer. Maaaring hindi ito bumukas dahil sa mga virus o mga problema. Sa kasong ito, ang impormasyon mula sa flash drive ay maaaring makuha gamit ang Explorer program;
- gamitin ang disk na ito para sa pag-archive. Nangangahulugan ito na maaari mong gamitin ang media na ito upang i-back up at i-archive ang mahahalagang file;
- pabilisin ang sistema. Ang tampok na ito ay idinisenyo upang malutas ang problema ng mababang memorya sa iyong computer gamit ang isang flash drive.
At huwag kalimutang isara nang ligtas. Sa panel ng notification mayroong isang espesyal na icon na tinatawag na "Safely Remove Hardware and Drives". Sa pamamagitan ng pag-click dito, maaari mong alisin ang disk na kailangan mo nang walang pinsala sa system.
Video: kung paano alisin ang proteksyon sa pagsulat mula sa isang flash drive
Kung kailangan mong alisin ang password
Ang isang maliit na flash drive ay madaling magnakaw o humiram nang ilang sandali; wala itong anumang proteksyon mula sa mga kamay at mata, siyempre, kung hindi mo iniisip ang lahat nang maaga at harangan ang naaalis na media mula sa mga estranghero.
Maaari kang magtakda ng password sa isang flash drive gamit ang mga espesyal na programa, halimbawa, USB Safeguard.
Inilabas ng mga sikat na manufacturer ng flash media ang kanilang mga device na may mga "built-in" na cryptographic na application. Sa anumang kaso, upang alisin ang password mula sa flash drive, mas mahusay na tandaan ito, at pagkatapos ay i-type ito sa naaangkop na larangan ng programa na ginamit upang protektahan ang data at alisin ito.
Sa USB Safeguard, nangyayari ang pag-aalis ng password sa pamamagitan ng DecryptAll button na may napiling Anddelete checkbox. Ang mga application para sa sikat na Transcend brand ay may opsyong "Deletepassword".
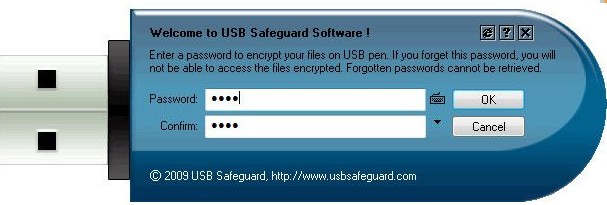
Larawan: password para sa isang flash drive gamit ang USB Safeguard
Ganap na lahat ng naturang mga programa ay may katulad na interface, na hindi mahirap para sa kahit isang bata na maunawaan.
Ngunit sagutin natin ang isang tanyag na tanong:"Nakalimutan ko ang aking password, paano ko ito maaalis at makakapagtakda ng bago?" Kung nawala ang password, walang paraan upang basahin o i-format ang flash drive para sa karagdagang paggamit. (Na kung saan ay mahusay, dahil kung hindi ay walang punto sa password).
Siyempre, maaari kang bumaling sa mga serbisyo ng mga taong talagang alam kung paano pangasiwaan ang mga ganoong sitwasyon ng hindi magandang password. O maaari mo itong i-hack nang libre gamit ang mga espesyal na programa, ngunit ito ay ginagawa sa iyong sariling panganib at panganib ay maaaring kunin ng iyong computer ang mga hindi gustong virus.
Sa kasamaang palad o sa kabutihang palad, para sa mga flash drive na may built-in na proteksyon ng software, sa 95% ng mga kaso imposibleng ma-access ang data.
Siyempre, ang tanging paraan upang maiwasan ang mahuli ay katulad na sitwasyon sa hinaharap, subukang makabuo ng isang mas secure na password na hindi mo makakalimutan.
Nangangailangan ng password kapag kumokonekta
Nangangahulugan ito na ang flash drive ay may password. Kung hindi mo ito na-install, kung gayon ang mga pagkakataon na malaman kung ano ang nakaimbak sa flash drive ay bale-wala. Kung na-install mo ito, pagkatapos ay tandaan o hanapin ang entry na may password upang i-unlock ito.
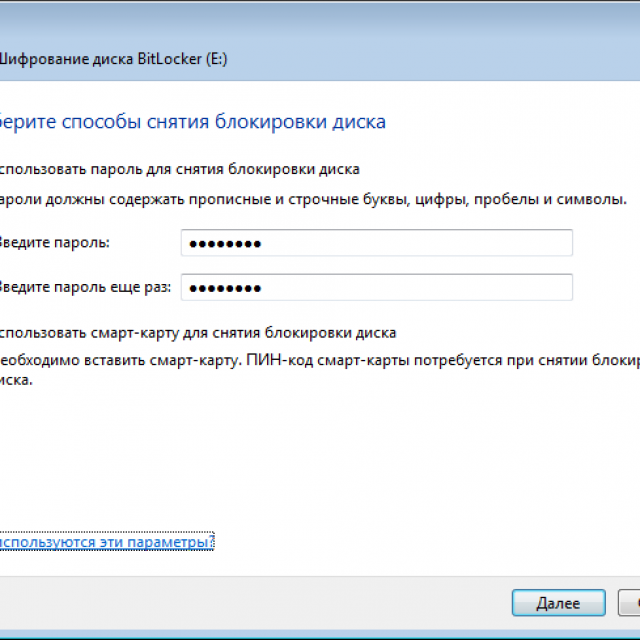
Larawan: Pagtatakda at pag-alis ng password mula sa isang flash drive
Pag-format
Bakit i-format ang isang flash drive:
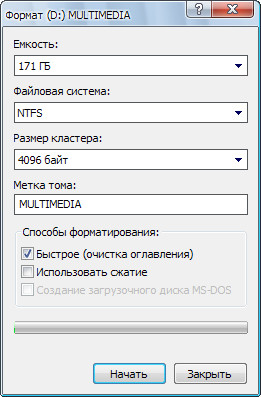
Paano mag-format ng isang flash drive. Mga uri ng pag-format.
Mayroong dalawang uri ng pag-format:
- mabilis na pag-format. Maaaring maibalik ang data na iyong tinanggal. Sa isang mabilis na format, hindi susuriin ng system ang disk para sa mga error at hindi itatama ang mga ito, kaya ang proseso ay mangyayari nang mas mabilis kaysa sa isang kumpletong;
- buong pag-format. Hindi na mababawi ang data.
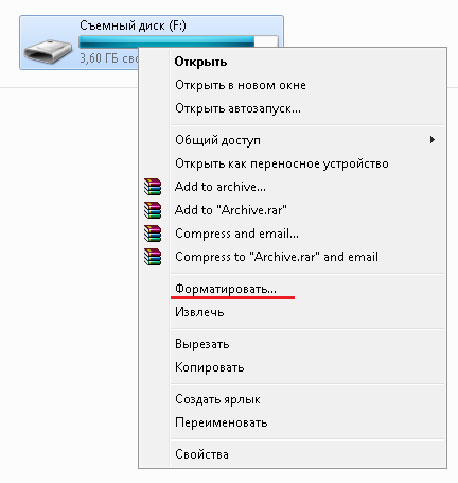
Magkakaroon ng pagsusuri para sa mga error at, kung nais mo, maaari mong iwasto ang mga ito. Kung mayroon kang dagdag na oras na humigit-kumulang 1-2 minuto, mas mabuting pumili ng buong pag-format kung hindi, piliin ang mabilisang pag-format.
Karamihan madaling opsyon Upang mag-format ng flash drive ay mag-right-click sa naaalis na disk shortcut at piliin ang "Format...".
Pagkatapos makumpleto ang pagkilos na ito, makikita mo ang window na "Format Removable Disk (G:)".

Password na walang mga programa
Ang pinakasimpleng trick ay, siyempre, ang pagtatakda ng mga password para sa mga kinakailangang file. Upang gawin ito, kailangan mo lamang ng mga archiver tulad ng AdobeAcrobat, WinRAR o 7Zip.
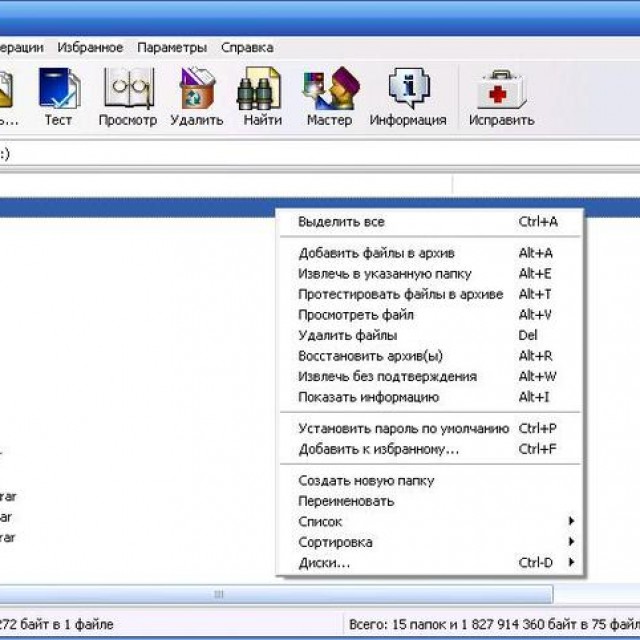
Ang mga ito ang pinakasikat na archiver kung saan ang mga file ay madaling maprotektahan at mai-save. Kung mayroon kang pagnanais at naaangkop na kaalaman, maaari silang, siyempre, ma-hack, ngunit para sa mga karaniwang gumagamit ito ay halos imposible.
Kung nais mong alisin ang password mula sa flash card, pagkatapos ay buksan ang usbsafeguard.exe file na na-download mo nang mas maaga at ipasok ang password sa window na bubukas Ang pamamaraan ng pag-lock ay dapat na ulitin sa bawat oras na nais mong i-lock ang drive, kaya subukang tandaan kung anong status ang drive, naka-unlock o naka-block.
Video: USB Safeguard 4.0 - pagtatakda ng password
Siyempre, ang tampok na ito ng USB Safeguard program ay may kalamangan. Ngayon ay magkakaroon ka ng pagkakataong baguhin ang iyong password sa tuwing mag-log in ka.
Gayundin sa mga setting maaari mong tukuyin pagkatapos kung anong tagal ng panahon ang media ay mai-block. Iyon ay, pagkatapos ng tinukoy na bilang ng mga minuto ng hindi aktibo, ang password ay itatakda muli sa flash drive.
Ang paglalagay ng password sa isang flash drive ay maaaring maging lubhang kapaki-pakinabang. Ito ay magliligtas sa iyo mula sa hindi kasiya-siyang mga pagkabigo sa anyo ng pagkawala ng mahahalagang dokumento. Maaari mong gamitin ang parehong mga karaniwang file archiver at mga programa ng proteksyon, halimbawa, USB Safeguard.
Salamat sa artikulong ito, natutunan mo rin ang pag-format, mga nuances sa pagtatrabaho sa flash media, at alam mo kung ano ang gagawin kung mawala mo ang iyong password. Good luck sa simpleng gawaing ito!
Mga tagubilin
Tandaan kung paano mo inalis ang flash drive mula sa USB port huling pagkakataon? Kung hindi mo ginamit ang functionality na "Safely Remove Hardware," maaaring mag-crash ang file system.
Tandaan na ang pisikal na pinsala ay nakakaapekto rin sa pagganap ng device. Maingat na suriin ang flash drive - mayroon bang anumang mga gasgas o bakas ng epekto dito? Ang ilang mga aparato ay protektado ng pagsulat. Kung may maliit na pingga sa gilid, subukang ilipat ito.
Kung lumilitaw ang error dahil sa pagkabigo ng file system, gamitin ang mga programa ng HPUSB Disk o JetFlesh Recovery Tool. Bigyang-pansin ang karaniwang mga tool sa Windows. Buksan ang "My Computer", i-right click sa icon ng flash drive, pagkatapos ay sa window ng menu ng konteksto na lilitaw, piliin ang linya ng "Properties".
Makakakita ka ng limang tab: "General", "Startup", "Hardware", "Access". Sa tab na Pangkalahatan, subukang palitan ang pangalan ng device, sa tab na "Startup", i-click ang linyang "Ibalik ang mga default". Ang susunod na tab ay "Serbisyo", i-defragment ang disk, o suriin ang device para sa mga error.
Bigyang-pansin ang tab na "Hardware" - i-click ang button na "Properties", i-diagnose ang device, o i-optimize ito upang mapabuti ang performance.
Binibigyang-daan ka ng tab na Pagbabahagi na ibahagi ang iyong device - kapaki-pakinabang kung mayroon ka lokal na network, na-configure sa pagitan ng ilang mga computer.
Subukan ang lahat ng mga aksyon nang paisa-isa - dapat na alisin ang error. Tandaan na kung ang flash drive ay nasira, kailangan mong itapon ito.
Pakitandaan kung password naka-install gamit ang mga espesyal na kagamitan, imposibleng alisin ito nang hindi alam ang password mismo. Hindi mo magagamit ang flash drive kahit na subukan mong i-format ang device.
Video sa paksa
Upang maprotektahan ang isang flash drive gamit ang isang espesyal na programa, i-install ang kinakailangang software sa iyong computer, bigyang-pansin ang USB Flash Securiti utility. Ikonekta ang drive sa iyong computer at magtakda ng password dito. Bago ang pag-encrypt, tinatanggal ng programa ang lahat ng data mula sa media - i-save ang impormasyon nang maaga. Ang pagtatakda ng password ay magtatagal, at babaguhin ng flash drive ang pangalan nito.
Mga Pinagmulan:
- Protektahan ang iyong flash drive gamit ang isang password gamit ang USB Flash Security
Upang maalis ang mga error sa software, una sa lahat, kailangan mong maunawaan ang dahilan ng kanilang paglitaw. Sa partikular, dapat mong bigyang pansin ang mga hakbang na ginawa upang masuri ang software ng computer.
Mga tagubilin
Una sa lahat, dapat itong isaalang-alang na upang maalis ang mga posibleng error, ipinapayong i-defragment ang mga disk nang hindi bababa sa isang beses bawat anim na buwan. Ito ay matatagpuan sa sumusunod na lokasyon: Start - All Programs - Accessories - System Tools - Disk Defragmenter.
Maaaring alisin ng regular na defragmentation ang mga error at maiwasan ang mga ito sa hinaharap.
Gayundin, ang isang karaniwang paraan ng pag-troubleshoot ay upang suriin ang disk. Pumunta sa "aking computer", doon, isa-isa, suriin ang bawat disk (kung marami sa kanila) tulad ng sumusunod: i-right-click sa disk, piliin ang "properties", pagkatapos ay "service", pagkatapos ay i-click ang check sa tapat ng "check dami para sa mga pagkakamali” . Ang pamamaraang ito ay hindi palaging solusyon sa mga problema; itinutuwid nito ang mga error na halata sa system, ngunit natural na mas kumplikado ang mga ito.
Walang alinlangan, lumilitaw din ang mga error dahil sa mga salungatan sa software. Halimbawa, kung mayroon kang ilang mga antivirus na naka-install sa isang computer. O mga katulad na programa na sabay-sabay sa proseso ng system. Sa ganoong sitwasyon, kailangan mong alisin ang isa sa mga programa.
Para sa mga diagnostic sa pangkalahatan, ipinapayong suriin ang mga error gamit ang programa ng IObit Security 360 na sinusuri ng programa ang mga problema sa computer at malulutas ang mga ito pagkatapos. Nagsasaad ng mga application na hindi pa na-update (kabilang ang. Pag-update ng Windows), tumutulong sa paglilinis ng mga hindi kinakailangang file, pagpapatala, atbp.
Video sa paksa
Minsan lumitaw ang mga sitwasyon kapag hindi ka pinapayagan ng operating system na tanggalin o ilipat ang mga file sa iyong sariling hard drive. Kadalasan nangyayari ito dahil ikaw, bilang isang user, ay walang sapat na karapatan na magtanggal ng ilang partikular na file. Kailangan mong baguhin ang iyong mga karapatan sa pag-access at mga kaugnay na pahintulot.

Kakailanganin mo
- - kompyuter;
- - mga karapatan ng tagapangasiwa.
Mga tagubilin
Maghanap ng mga file sa "My Computer" kung saan hindi mo maaaring gawin ang mga operasyon. Halimbawa, ito ang folder ng Mga Laro. Mag-right-click sa folder at piliin ang "Properties" mula sa drop-down na menu. Ito ay maaaring ganap na anumang folder na matatagpuan sa lokal na disk personal na computer o laptop. Ito rin ay nagkakahalaga ng pagsasaalang-alang sa katotohanan na ang ilang mga file at folder ng system ay maaaring hindi maipakita, dahil ang mga pag-andar para sa pagtingin sa data ng system ay hindi pinagana.
Pumunta sa tab na Seguridad at hanapin ang iyong pangalan sa listahan ng mga user. Mag-left-click dito at tingnan ang listahan ng mga pahintulot na nasa ibaba lamang. Kung wala ang mga kinakailangang checkbox, i-click ang button na "Baguhin". Lagyan ng check ang mga kahon sa tabi ng lahat ng mga pahintulot na kailangan mo. I-click ang “Ok” at “Ilapat” para i-save ang iyong mga pagbabago. Isara ang lahat ng hindi kinakailangang window upang magpatuloy sa mga operasyon upang alisin ang proteksyon mula sa mga lokal na drive.
Subukang kopyahin o ilipat ang impormasyon. Kung mangyari muli ang error, suriin muli ang tab na Seguridad. Maaaring kailanganin mong mag-log in bilang isang administrator upang baguhin ang mga pahintulot ng user. Upang makapasok sa ilalim account administrator, i-restart ang iyong computer at mag-log in bilang naaangkop na user.
Maaaring mangyari ang mga error sa pag-access ng mga regular na partisyon at mga folder na hindi system dahil sa ang computer ay nahawaan ng mga virus. Mag-install ng isang epektibong antivirus software at gumawa ng buong pag-scan ng iyong computer. Maaari ka ring mag-boot mula sa serbisyo disk at magsagawa ng mga operasyon sa mga file mula sa ilalim ng shell. Bilang huling paraan, kailangan mong muling i-install operating system sa iyong computer upang maalis ang lahat ng mga virus.
Video sa paksa
Ang ilang mga modelo ng telepono ay nagbibigay ng isang item sa sistema ng seguridad tulad ng pagtatakda ng password para sa mga indibidwal na item sa menu. Maaaring magkaroon ng walang limitasyong bilang ng mga pagtatangka upang buksan ang menu.

Mga tagubilin
Pumunta sa menu ng telepono at piliin ang mga setting. Pumunta sa mga setting ng seguridad ng iyong telepono at tumingin sa menu para sa isang opsyon upang itakda o i-unlock ang ilang partikular na data sa iyong telepono. Piliin ang opsyon sa pag-block ng SMS mga mensahe at sa menu ng konteksto piliin ang aksyon na "Tanggalin password».
Pakitandaan na upang maisagawa ang pagkilos na ito, dapat mong malaman ang kumbinasyong tinukoy kapag nag-i-install ng proteksyon, dahil hihilingin sa iyo ng system na kumpirmahin nito ang pag-alis ng password.
Pumasok password, na tinukoy mo sa window na lilitaw sa kaukulang linya. Bigyang-pansin kung saang wika ka kasalukuyang naglalagay ng iyong password, kung naglalagay ka ng mga alphabetic o numeric na character, at iba pa. Pakitandaan din espesyal na atensyon taas ng mga titik na ipinasok mo, dahil halos lahat ng mga modelo ng telepono ay isinasaalang-alang ang parameter na ito (dahil dito, kadalasan ay mahirap tandaan ang tinukoy password).
Pagkatapos mong i-deactivate ang paglalagay ng password kapag pumapasok sa menu ng Mga Mensahe, pinakamahusay na i-restart ang iyong telepono at pumunta sa menu na ito pagkatapos itong paganahin. Para makabalik password sa lugar, pumunta muli sa parehong menu ng mga setting ng seguridad at magpasok ng bagong kumbinasyon upang ma-access ang mga mensahe.
Kung sakaling hindi mo maalala password, subukang piliin ang mga kinakailangang kumbinasyon sa iyong sarili kung ang bilang ng mga pagtatangka para sa pagkilos na ito ay hindi limitado. Kung hindi mo maipasok ang tamang access code ng mensahe, malamang na hindi mo ito maalis mismo, kaya humingi ng tulong sa mga espesyalista mga service center serbisyo ng mga mobile phone. Mayroon ding mga espesyal na programa sa pag-hack, ngunit kapag ginagamit ang mga ito, pinakamahusay na tingnan ang mga review mula sa mga gumagamit na dati ay nakatagpo ng isang katulad na problema.
Kapaki-pakinabang na payo
Magtakda lamang ng mga password na maaalala mo sa hinaharap.
Imahe mula sa anumang media ay isang kumpletong kopya ng lahat ng data na pinagsama sa isang larawan. Ito ay isang hiwalay na file na may extension ng iso. Maaari kang lumikha ng isang imahe mula sa isang optical disc o flash drive gamit ang maraming mga programa. Halimbawa, Active ISO File Manager.

Kakailanganin mo
- - Aktibong ISO File Manager program.
Mga tagubilin
I-download ang Active ISO File Manager gamit ang isang search engine. Maaari ding matagpuan sa website softodrom.ru. Ang programa ay hindi tumatagal ng maraming espasyo at hindi nangangailangan ng pag-install. Patakbuhin ang programa sa pamamagitan ng pag-double click sa start file gamit ang mouse. Kung nag-download ka ng mga file gamit ang Opera browser, maaari mong buksan kaagad ang file, iyon ay, nang hindi ito nai-save.
Mula sa menu ng File, Lumikha ng ISO Image, piliin ang Lumikha ng ISO Image. Ngayon ay kailangan mong magdagdag ng mga file sa nilikhang larawan. I-click ang Mag-import ng ISO image mula sa parehong menu o mag-click sa button na matatagpuan sa ilalim ng menu. Ang buong menu ng programa ay nakasulat sa Ingles, ngunit walang mga espesyal na problema sa panahon ng operasyon, dahil ang mga operasyon ay mabilis na naaalala.
I-drag ang mga folder at file na kailangan mong pagsamahin sa isang imahe sa isang walang laman na lugar ng window ng programa o gamitin ang kaukulang mga item sa menu. Maaari ka ring magdagdag ng larawan sa larawan, na makikita ng mga user sa tabi ng pangalan ng larawan, at gawin ding bootable ang imahe - upang gawin ito, piliin ang Magdagdag ng Imahe ng Boot. Paki-preview ang mga larawan sa isang graphic editor, dahil maaaring naglalaman ang mga ito ng ilang mga error.
I-save ang nilikha na imahe sa pamamagitan ng pagpili sa I-save sa menu o pagpindot sa Ctrl+S sa keyboard. Tumukoy ng pangalan para sa larawan, gayundin ng lokasyon para sa kasunod na pagkakalagay. Pagkatapos i-click ang pindutang I-save, magsisimula ang paglikha ng imahe. Gamit ang programang Active ISO File Manager, maaari kang lumikha ng mga imahe mula sa mga optical disc, pati na rin mula sa anumang data sa hard drive. Ang programa ay binabayaran, kaya bibigyan ka ng 14 na araw upang maging pamilyar dito. Kung nagustuhan mo ang programa, bumili buong bersyon sa website ng tagagawa. Upang gawin ito, pumunta sa opisyal na website at magbayad gamit ang electronic money.
Sa ilang mga kaso, kinakailangan na mag-install ng proteksyon file, at sa ilang mga kaso - ang pag-alis nito. Ang mga ito ay maaaring maliit na dahilan para mawala ang isang password mula sa isang protektado file sa pagnanais na gumamit ng impormasyon kung saan limitado ang pag-access. Nang hindi sinusuri ang legalidad at posibilidad ng iyong mga aksyon, magbibigay kami ng ilang paraan para mag-withdraw proteksyon Sa file.

Mga tagubilin
Paraan para sa pag-alis ng proteksyon mula sa
Ang isang karaniwang problema para sa masayang may-ari ng mga flash device ay ang file system ng device ay naka-lock gamit ang isang password. Bago tiyakin ang seguridad ng file, ipinapayong mag-ingat ng mga paraan upang alisin ang password mula sa isang flash drive. Kung hindi, kung nakalimutan mo ang iyong password o nag-crash ang FS, kakailanganin mong maghanap ng mga paraan upang malutas ang problema.
Bakit nawala ang password?
Una, maaari mo lamang itong kalimutan. Pangalawa, kung nadiskonekta mo ang flash drive sa pamamagitan lamang ng pag-unplug nito sa USB port, maaari ka ring mawalan ng ilang data at password.
Samakatuwid, kung maaari, huwag direktang agawin ang iyong device. Gamitin ang built-in na feature na "safe deletion" ng OS.
Paano tanggalin ang isang password mula sa isang flash drive. Mga pamamaraan ng hacker
- Ang mga modernong flash drive ay maaaring may proteksyon sa pagsulat ng hardware. Sa kasong ito, mayroong maliit na switch para sa proteksyong ito sa gilid ng device. At maaari itong nasa "on" na posisyon.
- Kung ito ang kaso, ang pag-alis ng password mula sa flash drive ay kasingdali ng paghihimay ng mga peras. Ito ay sapat na upang ilagay ang switch sa "off" na posisyon, at ang isang mensahe tungkol sa pinaganang proteksyon ng pagsulat sa flash drive ay hindi lilitaw sa monitor.
- Sa pamamagitan ng hindi pagpapagana sa lock ng hardware, maaari mong i-edit muli ang data ng flash card. Ito ay isa sa mga paraan upang alisin ang isang password mula sa isang flash drive.
- Kung walang hardware button ang iyong device, maaari mong alisin ang proteksyon ng password sa pamamagitan lamang ng pagbibigay dito ng ibang pangalan. Upang gawin ito, bilang panuntunan, gamitin ang "My Computer".
- Sa iyong desktop, hanapin ang icon para sa application na ito at buksan ito. Piliin ang iyong flash card mula sa listahan ng mga device. Ngayon mag-click sa graphical na display nito at sa item na "properties". Sa tab na "pangkalahatan" sa interface ng dialog ng "aking computer," maaari mong palitan ang pangalan ng device sa pamamagitan ng pagbibigay dito ng tag ng personal identifier.
- Para sa pamamaraan na "kung paano mag-alis ng isang password mula sa isang flash drive" upang maging matagumpay, pagkatapos palitan ang pangalan ng device ay dapat na alisin ang software gamit ang mekanismo ng "ligtas na pag-alis". Pagkatapos ay muling kumonekta sa computer.
- Tulad ng nabanggit, ang mga paglabag sa file system ay maaaring maging sanhi ng pagkawala ng data. Ang defragmentation, pagwawasto ng error, at iba pang mga pana-panahong serbisyo ay makakatulong sa iyo na mas madalas na malaman kung paano alisin ang password mula sa isang flash drive.
- Upang mapabuti ang pagiging produktibo ng pag-access ng data, halos isang beses sa kalagitnaan ng quarter, ilunsad ang "mga katangian", pagkatapos ay ang menu na "mga serbisyo". Sa tab na Pagpapanatili, piliin ang Defragmentation. Ito ang kailangan mong ayusin ang iyong data, pinoprotektahan ang iyong sarili mula sa mga pagkalugi.
Abot-kayang pagbawi ng password mula sa isang flash drive na telepono
Upang “tandaan” ang password para sa isang mobile flash card kakailanganin mo:
- Adapter cable para sa koneksyon sa computer-telepono.
Mula sa menu ng iyong device, buksan ang file manager. Pumili ng subtask upang tingnan ang memory map.
Sa menu ng konteksto, piliin ang dialog na ia-unlock. Ilagay ang iyong personal na code na mag-a-unlock ng access at ang password ay aalisin.
Minsan ang flash card ay ipinapakita ng telepono sa pamamagitan ng pangunahing menu. U iba't ibang mga tagagawa iba ang mga device. Imposible ring tanggalin ang password kung ang karagdagang proteksyon (opsyonal) ay naka-install laban sa pag-edit ng data.
Halimbawa, kakailanganin mo munang payagan ang access sa pag-edit mga indibidwal na bahagi menu sa mga setting ng seguridad ng telepono. Sa aming bersyon, ang elementong ito ng serbisyo ay flash memory.
Kung hindi mo alam ang password, sumangguni sa mga factory preset. Ang katotohanan ay ang ilang mga modelo ay sumusuporta sa mga factory access code. Kung kinakailangan, maaari itong matingnan sa manual ng pagtuturo.
Pag-alis ng proteksyon sa pagsulat
I-off ang iyong telepono. I-slide ang likod na dingding kasama ang mga gabay, pagkatapos ay alisin ang flash card. Kung may naka-install na switch dito, ilipat ito sa "unlock" mode. Ide-deactivate nito ang proteksyon sa pag-edit at pagsulat.
Kumilos kapag tinawag
Habang tumatawag sa isang tao, maaari mong i-browse ang mga direktoryo ng memory card sa pamamagitan ng pangunahing menu. Sinusuportahan ng ilang device ng telepono ang feature na ito. Minsan kapaki-pakinabang na tingnan ang data ng flash card sa ganitong paraan kung hindi alam ang password.
