Kako prenijeti podatke s iPhonea na Nokia Lumia
Želite li ići u novi telefon Windows? Ako je to slučaj, morat ćete prenijeti sve važne i vrijedne datoteke sa svog starog telefona na novi Windows telefon. Međutim, možda ćete smatrati da se problem ne može riješiti s dva telefona s različitim OS-om ili različitim verzijama istog OS-a. Ako želite zadržati svoje sadržaje poput medija, kontakata, poruka, aplikacija i kalendara, bolje se obratite profesionalnom programu za pomoć.
Evo laži da vam pokažem kako prenijeti datoteke sa svog starog Windows telefona na novi Windows telefon na dva načina. Prva metoda je korištenje profesionalni programi npr. Data Transfer, koji je dizajniran za prijenos datoteka između dva Windows telefona, čak i iz različite verzije. Druga metoda je korištenje ugrađenih alata Windows Phonea za prijenos važnih datoteka između Mobiteli. Ovdje ću vam pokazati korake za dovršetak zadatka u obje metode. Samo odaberite odgovarajuću metodu za isprobavanje.
Koraci za prijenos podataka između Windows telefona s prijenosom podataka
Za početak morate preuzeti i instalirati aplikaciju Prijenos podataka na vašem starom telefonu sa sustavom Windows i novom telefonu sa sustavom Windows jer se datoteke prenose putem Bluetooth veze.
Zahtjevi za ovu metodu:
Prijenosom podataka aplikacije možete jednostavno prenijeti sve vrste podataka uključujući video, kontakti, fotografije, glazba, sa starog Windows Phonea, novog Windows Phonea. Ovom metodom morate ručno odabrati podatke sa starog telefona na novi telefon.
Zahtjev:
1. Aplikacija “Prijenos podataka”
2. Bluetooth veze za dva telefona
Koraci
1. Prvo morate provjeriti je li Bluetooth uključen i vidljiv na vašem starom Windows telefonu.
2. Sada uključite svoj novi telefon i pokrenite aplikaciju. Na glavnom zaslonu aplikacije kliknite gumb za nastavak.
3. Pričekajte nekoliko sekundi. Aplikacija na vašem novom telefonu počet će automatski otkrivati stari telefon s kojim se želite upariti. Kada vidite da je stari telefon otkriven, samo kliknite Nastavi.
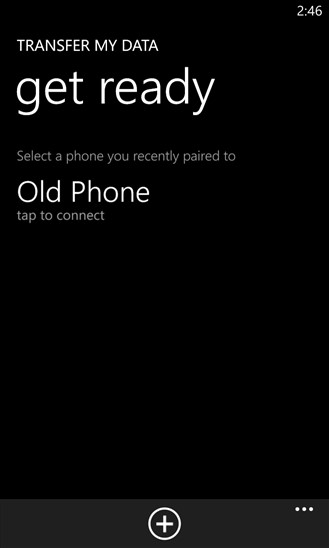
4. Aplikacija na vašem novom telefonu provjerit će sve vrste datoteka koje je dopušteno prenijeti. Provjerite jesu li sve datoteke provjerene nakon provjere. Na zaslonu aplikacije također možete vidjeti koliko je vremena potrebno za prijenos datoteka. Samo kliknite na "Get Started" Sada.
![]()
Bilješka: Imajte na umu da vrsta datoteka dopuštenih za prijenos ovisi o starom telefonu. Na primjer, neki telefoni će vam omogućiti samo prijenos kontakata, dok će vam neki drugi telefoni omogućiti i prijenos fotografija i tekstualnih poruka.
5. Sada možete vidjeti novi zaslon koji vam prikazuje status prijenosa. Strpljivo pričekajte prijenos.
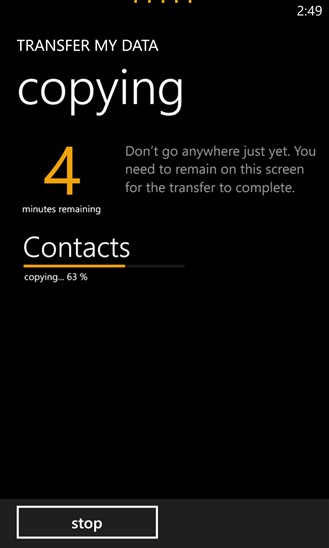
Nakon pet koraka, možete vidjeti da se vaše datoteke već prenose. Samo kliknite na odgovarajuće aplikacije na svojim telefonima za potvrdu.
Prednosti
* Uz ovu metodu trebate samo instalirati aplikaciju za prijenos podataka na oba telefona, što je vrlo jednostavno za obradu.
*Samo trebate pričekati nekoliko sekundi za prijenos i nije potrebno puno truda.
*Potrebna je samo Bluetooth veza i nije vam potrebna internetska veza.
Mana
* Ovom metodom možete prenijeti samo ograničene vrste datoteka, kao što su tekstualne poruke, fotografije i kontakti. U nekim slučajevima možete prenijeti samo kontakte.
* Budući da se zadatak obavlja putem Bluetootha, morat ćete dugo čekati za velike količine podataka.
Koraci za prijenos podataka Windows telefona s ugrađenim značajkama
Nakon što ste kupili novi Windows telefon, prva stvar koju trebate učiniti je postaviti svoj telefon, kao što su unos, vrijeme, datum, podaci za prijavu i više. Tijekom procesa instaliranja vašeg novog Windows Phonea, imate priliku vratiti se sa svog starog Windows Phonea.
Zahtjevi za ovu metodu:
1. Stare telefonske vjerodajnice za razne račune.
2. Wi-Fi veza nije potrebna.
Koraci
1. Nakon što prvi put prijeđete na novi telefon, proći ćete kroz proces migracije koji od vas zahtijeva da postavite Wi-Fi vezu, vremensku zonu i druge postavke. Jedan po jedan. Zatim ćete doći do koraka koji zahtijeva unos vjerodajnica vašeg Microsoft računa. Ovdje samo unesite ono što ste ikada koristili na svom starom telefonu.
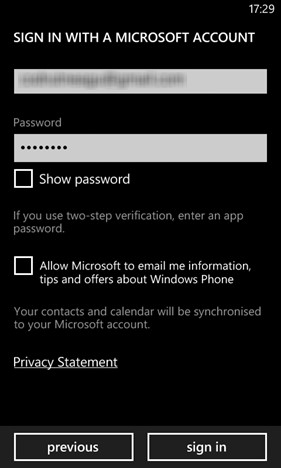
2. Sada se prijavite na svoj Microsoft račun i vidite sav popis nedavnih sigurnosnih kopija Windows telefona sa svog starog telefona prikazan na ekranu. Možete odabrati datoteke Najnovija verzija, trebate, a zatim kliknite gumb "Dalje".
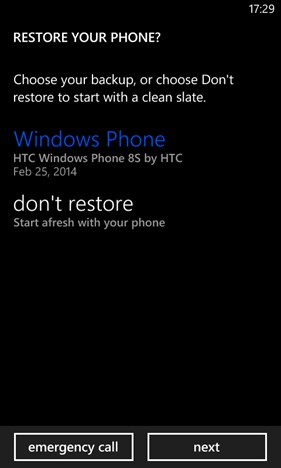
3. Na novom zaslonu od vas će se tražiti da potvrdite postupak oporavka. Budući da će se ovaj postupak provesti putem Wi-Fi mreže ili podatkovnog plana, potvrdite vezu i kliknite na "Dalje".
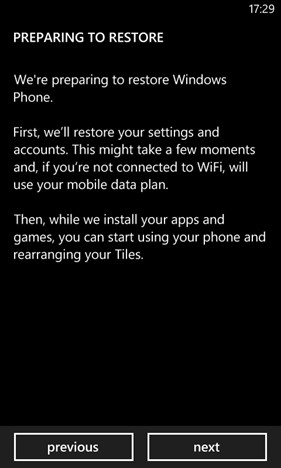
4. Sada samo trebate pričekati nekoliko sekundi. Također možete vidjeti traku napretka na novom ekranu. Molimo dopustite joj da završi.
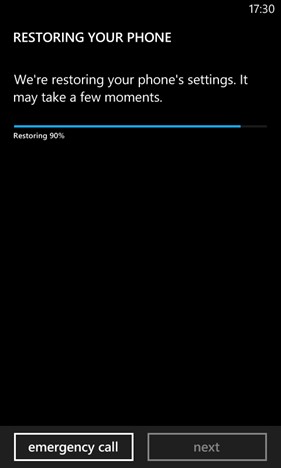
5. Tijekom procesa morat ćete se prijaviti na svoje osobne račune kao što su Twitter, Facebook itd. Koristite iste vjerodajnice koje ste koristili na svom starom telefonu.
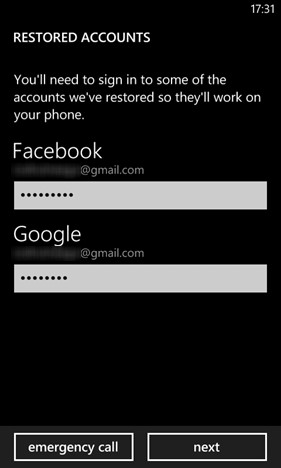
6. Nakon što je proces dovršen, također možete vratiti svoj stari telefon. Zadatak možete lako dovršiti tako da odete na izbornik "Store and Forms" i odaberete "Downloads", koji vam prikazuje sve datoteke koje ste ikada preuzeli na svoj stari telefon.
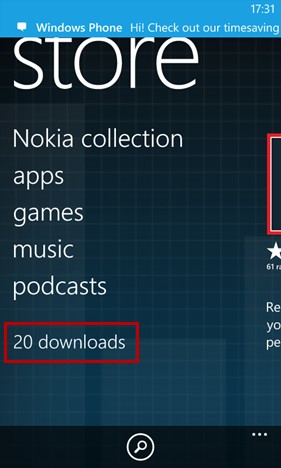
7. Na novom zaslonu možete izravno napredovati prema aplikacijama preuzetim na vaš telefon.
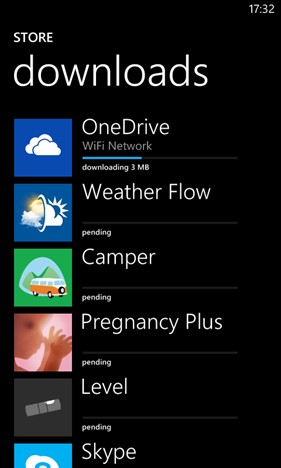
Putem ove metode, gotovo sve vrste vaših datoteka mogu se prenijeti na novi telefon jednim klikom. Imajte na umu što morate učiniti Wi-Fi veze kako bi se osiguralo uspješno izvršenje zadatka.
Prednosti
* Možete vratiti važne datoteke prvi put kada prijeđete na novi telefon.
*Zahtijeva samo internetsku vezu i ne morate instalirati bilo koji alat treće strane ili prijenos s računala.
* Nakon sinkronizacije možete dobiti sve iste podatke spremljene na svom starom telefonu.
Mana
*Morat ćete biti povezani na Wi-Fi da biste preuzeli datoteke na svoj telefon.
* Ne možete prenijeti zapise poziva i aplikacije ovom metodom. Imajte na umu da su one svježe instalirane na novom telefonu.
Zaključak
Nije teško prenijeti datoteke sa svog starog Windows telefona na novi Windows telefon. Budući da je prošlo mnogo vremena od predstavljanja Windows Phonea, još uvijek postoje dobre mogućnosti sinkronizacije između njih dvoje Windows telefoni. Ne trebate brinuti o problemu.
Postoji toliko mnogo načina za kopiranje datoteka na i s vašeg telefona (tj. sinkronizaciju). Konkretna metoda ovisi o vrsti datoteka koje se sinkroniziraju i njihovoj lokaciji. Ovaj odjeljak objašnjava kako sinkronizirati medijske datoteke (glazbu, video zapise, fotografije i podcaste) između vašeg telefona i računala.
Za više informacija o tome kako to učiniti na Macu, pogledajte Sinkronizacija i ažuriranja na Macu.
Sinkronizirajte glazbu, video zapise, fotografije i podcaste sa svojim telefonom
Za sinkronizaciju medijskih datoteka između telefona i računala morate instalirati besplatan program Zune na računalo. Aplikacija Zune pomaže vam organizirati svoju medijsku kolekciju, odabrati što želite sinkronizirati s telefonom i preuzeti nove datoteke iz Zune trgovine.
Ako je Zune instaliran na vašem računalu, pokrenut će se automatski. Ako nemate instaliran softver Zune, pogledajte Instalirajte softver Zune.
Ako prvi put povezujete telefon s računalom, slijedite upute softvera Zune za imenovanje telefona i dovršite ostatak postavljanja.
Odaberite Zbirka u aplikaciji Zune.
Izbornik zbirke u Zuneu
Pronaći potreban element radeći nešto od sljedećeg:
Pritisnite kategoriju (Glazba, Video zapisi, Fotografije ili Podcasti), a zatim pronađite stavku koju želite sinkronizirati s telefonom (kao što je pjesma, album, izvođač, popis pjesama, žanr itd.).
U polju za pretraživanje navedite objekt pretraživanja (na primjer, naslov pjesme ili ime izvođača). Kliknite stavku koju želite u rezultatima pretraživanja.
Povucite stavku na ikonu telefona u donjem lijevom kutu aplikacije Zune.
Povucite na ikonu telefona
Ako još nemate glazbu, video zapise ili podcaste na svom telefonu, pogledajte Nabavite glazbu, video zapise i podcaste s Marketplacea. Također možete kopirati datoteke sa svojih CD-ova pomoću softvera Zune. Za više informacija pogledajte Reprodukcija, dodavanje ili brisanje medijskih datoteka u vašoj Zune kolekciji.
Da biste vidjeli što se trenutno sinkronizira, kliknite ikonu telefona u donjem lijevom kutu aplikacije Zune. Da biste vidjeli koje se medijske datoteke nalaze na vašem telefonu, kliknite jednu od kategorija (Glazba, Videozapisi, Fotografije ili Podcasti) na vrhu aplikacije Zune.
Promjena postavki sinkronizacije
Ako želite veću kontrolu nad sinkronizacijom između telefona i računala, pokušajte eksperimentirati s postavkama sinkronizacije Zunea. Na primjer, ako ne želite povlačiti i ispuštati pojedinačne pjesme, izvođače ili albume na ikonu telefona, možete postaviti aplikaciju Zune da automatski sinkronizira svu vašu glazbu s računala na telefon (ovisno o dostupnosti prostora).
U aplikaciji Zune idite na Postavke > Telefon > Mogućnosti sinkronizacije.
Pritisnite stavke koje želite promijeniti (na primjer, Sve pod Glazba), a zatim kliknite U redu.
Pronađite fotografije i videozapise sinkronizirane s telefona na računalo
Ako ste snimili fotografiju ili video na svom telefonu, odgovarajuća datoteka automatski će se kopirati na vaše računalo prilikom sljedeće sinkronizacije u aplikaciji Zune.
Povežite svoj telefon s računalom pomoću USB kabela koji se nalazi u paketu.
U aplikaciji Zune odaberite Zbirka > Fotografije.
U odjeljku Moje fotografije kliknite album koji odgovara nazivu telefona (na primjer, Vadimov telefon).
Savjet
Kako biste saznali gdje se fotografija nalazi na vašem računalu, kliknite je desnom tipkom miša i odaberite Svojstva.
Provjera slobodnog prostora na vašem telefonu
Povežite svoj telefon s računalom pomoću USB kabela koji se nalazi u paketu.
U aplikaciji Zune odaberite Telefon > Sažetak.
Pri dnu zaslona pogledajte desni rub indikatora pohrane (na primjer, "3,24 GB SLOBODNO" znači da telefon ima 3,24 GB slobodnog prostora).
Ako ste promijenili postavke sinkronizacije u aplikaciji Zune da automatski sinkronizirate svu svoju glazbu, videozapise, fotografije i podcaste na svoj telefon, možda nećete imati dovoljno slobodnog prostora na telefonu za druge stvari (kao što je snimanje fotografija, snimanje videozapise i preuzimanje pošte i aplikacija). Kako biste riješili problem, povećajte količinu slobodnog prostora na telefonu koji je rezerviran za takve zadatke. Dok je telefon povezan s računalom, u aplikaciji Zune idite na Postavke > Telefon >> Rezervirani prostor, a zatim povucite klizač udesno.
Postavljanje bežične sinkronizacije
Ako ne želite povezivati telefon s računalom svaki put kada trebate sinkronizirati, možete postaviti računalo da se automatski sinkronizira s telefonom kod kuće. Wi-Fi mreže.
Povežite svoj telefon s računalom pomoću USB kabela koji se nalazi u paketu.
U aplikaciji Zune idite na Postavke > Telefon > Bežična sinkronizacija.
Slijedite upute na zaslonu softvera Zune.
Nakon dovršetka gornjih koraka, datoteke će se automatski bežično sinkronizirati s vašim telefonom ako su ispunjeni sljedeći uvjeti:
Vaš telefon i računalo povezani su s kućnom Wi-Fi mrežom. Napominjemo da bežična sinkronizacija nije podržana na poslovnim Wi-Fi mrežama.
Baterija vašeg telefona je barem napola napunjena ( Prosječna razina punjenje), a sam telefon je spojen na napajanje (odnosno na napajanje iz utičnice, a ne na računalo).
Ne radite sa svojim telefonom. Na primjer, ne dodirujete ekran, pozadinsko osvjetljenje je isključeno, glazba i video se ne reproduciraju (samo ih treba pauzirati).
Za početak bežične sinkronizacije može proći do 15 minuta. Ne postoji način da ga pokrenete ručno. Za više informacija o bežičnoj sinkronizaciji posjetite Wireless Sync sa Zune softverom.
Bilješke
Za više informacija o sinkronizaciji kontakata na telefonu pogledajte Kako mogu dodati kontakte na svoj telefon?
Za više informacija o sinkronizaciji bilješki na telefonu sa SkyDriveom, pogledajte Korištenje Microsofta OneNote Mobile.
Softver Zune neće raditi na Windows RT. Međutim, možete preuzeti glazbu na svoj telefon koristeći Xbox Music Pass i također sinkronizirati dokumente putem SkyDrivea. Također možete preuzeti SkyDrive iz trgovine Windows Phone.
Povezani odjeljci
Upoznajte softver Zune
Reproducirajte glazbu, video zapise i podcaste
Izbrišite glazbu, video zapise i podcaste
Često postavljana pitanja o glazbi i videu
Sinkronizacija i ažuriranja na Macu
Prilično glitchava Nokia Lumia 710, unatoč svojoj cijeni, našla je svoje kupce. Mnogi od njih su, međutim, nakon kupnje razmišljali o isplativosti svoje kupnje. I postoji razlog: Nokijin problem sinkronizacije prilično je poznat. Na primjer, ako je običan korisnik pametnog telefona već navikao na povezivanje uređaja putem USB-a s računalom i korištenje kao prijenosni pogon, onda je s Nokijom Lumia 710 potpuno druga priča.
Povezivanje Nokia Lumia 710 s računalom
Prije povezivanja uređaja s računalom provjerite ima li vaše računalo besplatni USB priključak. Zatim preuzmite program ExpressConnect () i pokrenite instalacijski program.
Čak i ako je prethodno bilo neuspješnih pokušaja povezivanja telefona putem USB-a, sam program će instalirati potrebne upravljačke programe bez utjecaja na integritet sustava upravljačkih programa Windows.
Uslužni program Nokia ExpressConnect omogućuje vam korištenje uređaja kao prijenosnog diska, prijenos datoteka (slike, fotografije, glazba i još mnogo toga) s telefona na računalo i natrag. Sve je to organizirano u prikladnom sučelju.
Ako je potrebno, uslužni program može ponovno fleširati ROM (memoriju samo za čitanje) vaše Nokie Lumia 710. Ovo može biti korisno ako ste prethodno sami pokušali ažurirati firmware i na kraju se sve pokvarilo. Osim toga, na ovaj način možete otključati svoj telefon.
Instaliranje igrica na Nokia Lumia 710
Teško je preporučiti bilo koju igru općenito, jer neki vole šah, a drugi krvave pucačine. Ali u svakom slučaju, svi su instalirani na isti način - putem expressconnecta. Ne mogu odoljeti da ne preporučim nešto...
Izvrsna igra za Nokiu Lumiu 710 prema poznatom sajtu je Vault of Darkness (). Igre su super, grafika super. Napravljen da traje. I besplatno je, što je važno.
Skype i ICQ
Sada mnogi ljudi koriste Skype ili icq za besplatnu komunikaciju. Pa, tko treba plaćati govorne pozive kad možete besplatno zvati preko Skypea preko wifi-ja, a umjesto SMS-a poslati poruku preko icq-a?
Jeste li se zaljubili u elegantno metalno kućište Lumiye 925? Svidjelo mi se svijetao dizajn Model 720? Želite li uz pametni telefon Lumia 1020 imati najbolju mobilnu kameru na svijetu? Nije važno zašto ste odlučili promijeniti svoj iPhone na Lumia pametni telefon, glavna stvar je da će prijelaz na njega biti vrlo jednostavan. Zahvaljujući WP8 aplikacijama, možete prilagoditi svoje novi pametni telefon vrlo brzo.
Dobrodošli u Dom
Welcome to Home za Windows Phone 8 omogućuje vam premještanje osobnih podataka s iPhonea na pametne telefone s Windows Phoneom. Možete jednostavno prenijeti postavke kalendara ili kontakte, kao i medijske datoteke kao što su iTunes popisi za reprodukciju, fotografije i videozapisi. Osim toga, uz pomoć ovog programa možete pronaći analoge aplikacija koje su instalirane na vašem iPhoneu.Preuzmite "Dobrodošli kući"
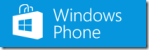
Prijenos mojih podataka
Aplikacija Prijenos podataka instalirana je prema zadanim postavkama na svim Windows pozadina 8 Nokijinih pametnih telefona, što ga čini najbržim i na jednostavan način kopiranje kontakata ne samo s iPhonea, već i s gotovo svih drugih Symbian, Android ili BlackBerry telefona putem Bluetootha. Neki telefoni mogu imati mogućnost slanja poruka i fotografija. Prijenos mojih podataka kopira sve podatke u Windows Phone središte People, odakle ih možete nazvati ili poslati SMS.Preuzmite "Prijenos podataka"
Ako pomoću ovih aplikacija niste uspjeli prenijeti sve što trebate, upotrijebite ove savjete za prijenos:
