Jak przesłać dane z iPhone'a do Nokii Lumia
Czy chcesz iść do nowy telefon Okna? W takim przypadku konieczne będzie przeniesienie wszystkich ważnych i cennych plików ze starego telefonu na nowy telefon z systemem Windows. Może się jednak okazać, że problemu nie da się rozwiązać w przypadku dwóch telefonów z różnymi systemami operacyjnymi lub różnymi wersjami tego samego systemu operacyjnego. Jeśli chcesz zachować swoje treści, takie jak multimedia, kontakty, wiadomości, aplikacje i kalendarz, lepiej zwróć się o pomoc do profesjonalnego programu.
Oto kłamstwa, które chcę ci pokazać jak przenieść pliki ze starego telefonu z systemem Windows na nowy telefon z systemem Windows na dwa sposoby. Pierwszą metodą jest użycie programy profesjonalne np. Data Transfer, który ma za zadanie przesyłać pliki pomiędzy dwoma telefonami z systemem Windows, nawet z innej wersji. Drugą metodą jest użycie wbudowanych narzędzi Windows Phone do przesyłania ważnych plików pomiędzy telefony komórkowe. Tutaj pokażę Ci kroki, aby wykonać zadanie w obu metodach. Po prostu wybierz odpowiednią metodę do wypróbowania.
Kroki przesyłania danych między telefonami z systemem Windows za pomocą przesyłania danych
Na początek musisz pobrać i zainstalować aplikację Transfer danych na starym telefonie z systemem Windows i na nowym telefonie z systemem Windows podczas przesyłania plików przez Bluetooth.
Wymagania dla tej metody:
Dzięki aplikacji do przesyłania danych możesz łatwo przesyłać wszystkie typy danych, w tym wideo, kontakty, zdjęcia, muzyka, ze starego telefonu z systemem Windows na nowy telefon z systemem Windows. Dzięki tej metodzie musisz ręcznie wybrać dane ze starego telefonu do nowego telefonu.
Wymóg:
1. Wniosek „Przesyłanie danych”
2. Połączenia Bluetooth dla dwóch telefonów
Kroki
1. Najpierw upewnij się, że Bluetooth jest włączony i wykrywalny na Twoim starym telefonie z systemem Windows.
2. Teraz włącz swój nowy telefon i uruchom aplikację. Na głównym ekranie aplikacji kliknij przycisk Kontynuuj.
3. Poczekaj kilka sekund. Aplikacja na Twoim nowym telefonie zacznie automatycznie wykrywać stary telefon, z którym chcesz się sparować. Gdy zobaczysz, że wykryto stary telefon, po prostu kliknij dalej.
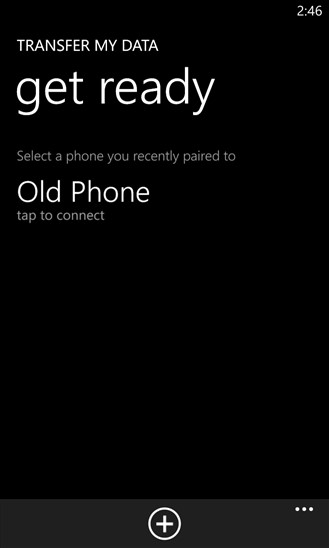
4. Aplikacja na Twoim nowym telefonie sprawdzi wszystkie typy plików, które można przesyłać. Upewnij się, że wszystkie pliki zostały sprawdzone po ich sprawdzeniu. Na ekranie aplikacji możesz także zobaczyć, ile czasu zajmie przesłanie plików. Po prostu kliknij teraz „Rozpocznij”.
![]()
Notatka: Należy pamiętać, że typ plików, które można przesyłać, zależy od starego telefonu. Na przykład niektóre telefony umożliwiają tylko przesyłanie kontaktów, podczas gdy inne umożliwiają także przesyłanie zdjęć i wiadomości tekstowych.
5. Teraz możesz zobaczyć nowy ekran pokazujący status przelewu. Proszę cierpliwie czekać na przelew.
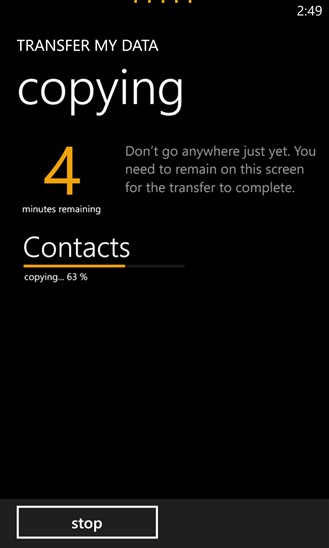
Po pięciu krokach zobaczysz, że Twoje pliki są już przesyłane. Aby potwierdzić, wystarczy kliknąć odpowiednie aplikacje na swoich telefonach.
Zalety
* Dzięki tej metodzie wystarczy zainstalować aplikację do transmisji danych na obu telefonach, co jest dość łatwe w obsłudze.
*Wystarczy poczekać kilka sekund na transfer i nie wymaga to dużego wysiłku.
*Wymagane jest tylko połączenie Bluetooth i nie jest potrzebne połączenie z Internetem.
Wada
* Za pomocą tej metody można przesyłać tylko ograniczone typy plików, takie jak wiadomości tekstowe, zdjęcia i kontakty. W niektórych przypadkach można przenosić tylko kontakty.
* Ponieważ zadanie jest wykonywane przez Bluetooth, na duże ilości danych trzeba będzie długo czekać.
Kroki przesyłania danych z telefonu z systemem Windows za pomocą wbudowanych funkcji
Po zakupie nowego telefonu z systemem Windows pierwszą rzeczą, którą musisz zrobić, jest skonfigurowanie telefonu, takie jak wprowadzanie, godzina, data, dane logowania i inne. Podczas instalacji nowego telefonu z systemem Windows masz szansę na przywrócenie danych ze starego telefonu z systemem Windows.
Wymagania dla tej metody:
1. Stare dane logowania do różnych kont.
2. Nie jest wymagane połączenie Wi-Fi.
Kroki
1. Po pierwszym przejściu na nowy telefon przejdziesz przez proces migracji, który wymaga skonfigurowania połączenia Wi-Fi, strefy czasowej i innych ustawień. Jeden po drugim dojdziesz do kroku wymagającego podania danych logowania do konta Microsoft. Tutaj po prostu wpisz dane, których kiedykolwiek używałeś na swoim starym telefonie.
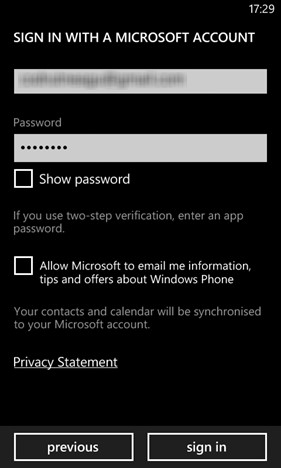
2. Teraz zalogujesz się na swoje konto Microsoft i zobaczysz całą listę najnowszych plików kopii zapasowych telefonu z systemem Windows ze starego telefonu wyświetloną na ekranie. Możesz wybrać pliki najnowsza wersja, potrzebujesz, a następnie kliknij przycisk „Dalej”.
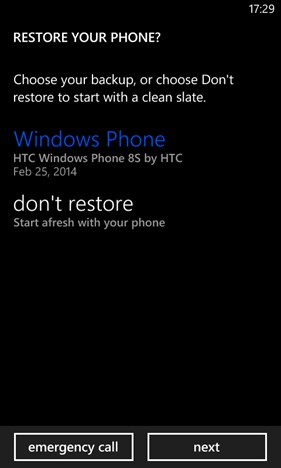
3. Na nowym ekranie zostaniesz poproszony o potwierdzenie procesu odzyskiwania. Ponieważ proces ten będzie realizowany przez Wi-Fi lub plan transmisji danych, potwierdź połączenie i kliknij „Dalej”.
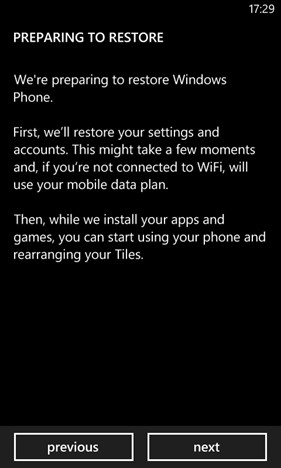
4. Teraz wystarczy poczekać kilka sekund. Na nowym ekranie możesz także zobaczyć pasek postępu. Proszę pozwolić jej dokończyć.
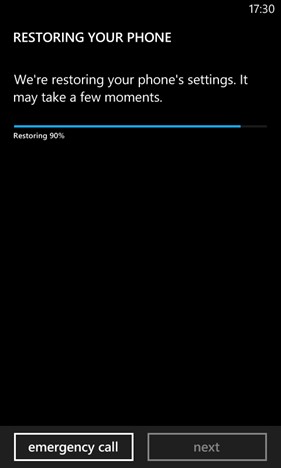
5. W trakcie tego procesu będziesz musiał zalogować się na swoje konta osobiste, takie jak Twitter, Facebook itp. Użyj tych samych danych uwierzytelniających, których użyłeś na swoim starym telefonie.
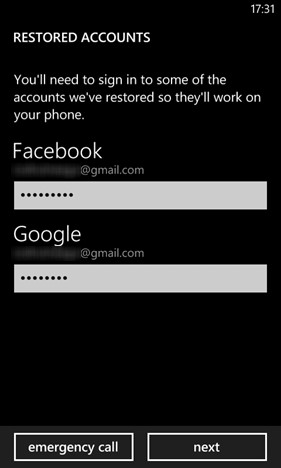
6. Po zakończeniu procesu możesz także przywrócić stary telefon. Możesz łatwo wykonać to zadanie, przechodząc do menu „Sklep i formularze” i wybierając „Pobrane”, które pokazuje wszystkie pliki, które kiedykolwiek pobrałeś na swój stary telefon.
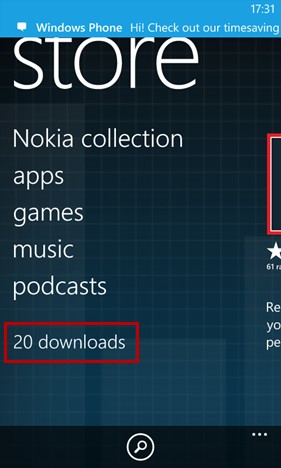
7. Na nowym ekranie możesz bezpośrednio przeglądać aplikacje pobrane na telefon.
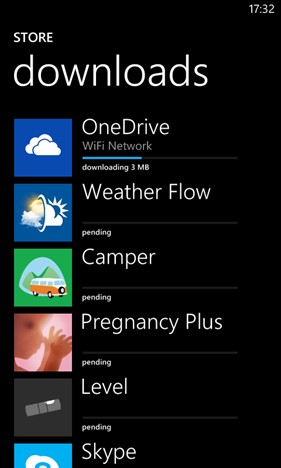
Dzięki tej metodzie prawie wszystkie rodzaje plików można przenieść na nowy telefon jednym kliknięciem. Proszę zwrócić uwagę na to, co musisz zrobić Połączenia Wi-Fi aby zapewnić pomyślne wykonanie zadania.
Zalety
* Możesz odzyskać ważne pliki przy pierwszej zmianie telefonu.
*Wymaga jedynie połączenia z Internetem i nie trzeba instalować żadnego narzędzia strony trzeciej ani przesyłać danych do komputera.
* Po synchronizacji możesz uzyskać te same dane zapisane na starym telefonie.
Wada
*Aby pobrać pliki na telefon, musisz mieć połączenie z Wi-Fi.
* Za pomocą tej metody nie można przesyłać dzienników połączeń i aplikacji. Należy pamiętać, że są one zainstalowane na nowym telefonie.
Wniosek
Przeniesienie plików ze starego telefonu z systemem Windows na nowy telefon z systemem Windows nie jest trudne. Ponieważ od wprowadzenia systemu Windows Phone minęło dużo czasu, nadal istnieją dobre możliwości synchronizacji między nimi Telefony z Windowsem. Nie musisz martwić się problemem.
Istnieje wiele sposobów kopiowania plików do i z telefonu (tzn. synchronizacji). Konkretna metoda zależy od typu synchronizowanych plików i ich lokalizacji. W tej sekcji wyjaśniono, jak synchronizować pliki multimedialne (muzykę, filmy, zdjęcia i podcasty) między telefonem a komputerem.
Więcej informacji o tym, jak to zrobić na komputerze Mac, znajdziesz w artykule Synchronizacja i aktualizacje na komputerze Mac.
Synchronizuj muzykę, filmy, zdjęcia i podcasty ze swoim telefonem
Aby zsynchronizować pliki multimedialne między telefonem a komputerem, musisz zainstalować darmowy program Zune do komputera. Aplikacja Zune pomaga porządkować kolekcję multimediów, wybierać elementy do synchronizacji z telefonem i pobierać nowe pliki ze sklepu Zune.
Jeśli na komputerze jest zainstalowany Zune, uruchomi się on automatycznie. Jeśli nie masz zainstalowanego oprogramowania Zune, zobacz Instalowanie oprogramowania Zune.
Jeśli po raz pierwszy podłączasz telefon do komputera, postępuj zgodnie z instrukcjami oprogramowania Zune, aby nadać telefonowi nazwę i dokończyć resztę konfiguracji.
Wybierz opcję Kolekcja w aplikacji Zune.
Menu kolekcji w Zune
Znajdować wymagany element wykonując jedną z następujących czynności:
Kliknij kategorię (Muzyka, Wideo, Zdjęcia lub Podcasty), a następnie znajdź element, który chcesz zsynchronizować z telefonem (taki jak utwór, album, wykonawca, playlista, gatunek itd.).
W polu wyszukiwania określ obiekt wyszukiwania (na przykład tytuł utworu lub nazwisko artysty). Kliknij element, który chcesz umieścić w wynikach wyszukiwania.
Przeciągnij element na ikonę telefonu w lewym dolnym rogu aplikacji Zune.
Przeciągnij na ikonę telefonu
Jeśli nie masz jeszcze muzyki, filmów ani podcastów w telefonie, zobacz Pobieranie muzyki, wideo i podcastów z witryny Marketplace. Możesz także zgrywać pliki z płyt CD za pomocą oprogramowania Zune. Aby uzyskać więcej informacji, zobacz Odtwarzanie, dodawanie i usuwanie plików multimedialnych w kolekcji Zune.
Aby zobaczyć, co jest obecnie synchronizowane, kliknij ikonę telefonu w lewym dolnym rogu aplikacji Zune. Aby zobaczyć, jakie multimedia znajdują się w telefonie, kliknij jedną z kategorii (Muzyka, Wideo, Zdjęcia lub Podcasty) u góry aplikacji Zune.
Zmiana ustawień synchronizacji
Jeśli chcesz mieć większą kontrolę nad synchronizacją między telefonem a komputerem, spróbuj poeksperymentować z ustawieniami synchronizacji Zune. Na przykład, jeśli nie chcesz przeciągać i upuszczać poszczególnych utworów, wykonawców lub albumów na ikonę telefonu, możesz ustawić aplikację Zune tak, aby automatycznie synchronizowała całą muzykę z komputera do telefonu (w zależności od dostępności miejsca).
W aplikacji Zune wybierz Ustawienia > Telefon > Opcje synchronizacji.
Kliknij elementy, które chcesz zmienić (na przykład Wszystko w obszarze Muzyka), a następnie kliknij przycisk OK.
Znajdź zdjęcia i filmy zsynchronizowane z telefonu z komputerem
Jeśli zrobiłeś zdjęcie lub nagrałeś film telefonem, odpowiedni plik zostanie automatycznie skopiowany na Twój komputer przy następnej synchronizacji z aplikacją Zune.
Podłącz telefon do komputera za pomocą kabla USB dołączonego do zestawu.
W aplikacji Zune wybierz Kolekcja > Zdjęcia.
W sekcji Moje zdjęcia kliknij album odpowiadający nazwie telefonu (na przykład Telefon Vadima).
Rada
Aby dowiedzieć się, gdzie na komputerze znajduje się zdjęcie, kliknij je prawym przyciskiem myszy i wybierz Właściwości.
Sprawdzanie wolnego miejsca w telefonie
Podłącz telefon do komputera za pomocą kabla USB dołączonego do zestawu.
W aplikacji Zune wybierz Telefon > Podsumowanie.
Na dole ekranu spójrz na prawą krawędź wskaźnika pamięci (na przykład „3,24 GB ZA DARMO” oznacza, że w telefonie jest 3,24 GB wolnego miejsca).
Jeśli zmieniłeś ustawienia synchronizacji w aplikacji Zune, aby automatycznie synchronizować całą muzykę, filmy, zdjęcia i podcasty z telefonem, w telefonie może nie być wystarczającej ilości wolnego miejsca do wykonywania innych czynności (takich jak robienie zdjęć, nagrywanie wideo oraz pobieranie poczty i aplikacji). Aby rozwiązać ten problem, zwiększ ilość wolnego miejsca w telefonie zarezerwowanego na takie zadania. Po podłączeniu telefonu do komputera w aplikacji Zune wybierz Ustawienia > Telefon >> Zarezerwowane miejsce, a następnie przeciągnij suwak w prawo.
Konfigurowanie synchronizacji bezprzewodowej
Jeśli nie chcesz podłączać telefonu do komputera za każdym razem, gdy zachodzi potrzeba synchronizacji, możesz ustawić komputer tak, aby automatycznie synchronizował się z telefonem w domu. Sieci Wi-Fi.
Podłącz telefon do komputera za pomocą kabla USB dołączonego do zestawu.
W aplikacji Zune wybierz Ustawienia > Telefon > Synchronizacja bezprzewodowa.
Postępuj zgodnie z instrukcjami wyświetlanymi na ekranie oprogramowania Zune.
Po wykonaniu powyższych kroków pliki zostaną automatycznie zsynchronizowane bezprzewodowo z telefonem, jeśli zostaną spełnione następujące warunki:
Twój telefon i komputer są połączone z domową siecią Wi-Fi. Należy pamiętać, że synchronizacja bezprzewodowa nie jest obsługiwana w firmowych sieciach Wi-Fi.
Bateria telefonu jest naładowana co najmniej w połowie ( Poziom pośredniładowanie), a sam telefon jest podłączony do zasilacza (czyli do zasilacza z gniazdka, a nie do komputera).
Nie pracujesz ze swoim telefonem. Na przykład nie dotykasz ekranu, podświetlenie jest wyłączone, muzyka i wideo nie są odtwarzane (wystarczy je wstrzymać).
Rozpoczęcie synchronizacji bezprzewodowej może zająć do 15 minut. Nie ma możliwości ręcznego uruchomienia. Więcej informacji na temat synchronizacji bezprzewodowej można znaleźć w artykule Synchronizacja bezprzewodowa z oprogramowaniem Zune.
Notatki
Aby uzyskać więcej informacji na temat synchronizowania kontaktów w telefonie, zobacz Jak dodać kontakty w telefonie?
Aby uzyskać więcej informacji na temat synchronizowania notatek w telefonie z usługą SkyDrive, zobacz Korzystanie z Microsoftu OneNote mobilny.
Oprogramowanie Zune nie będzie działać w systemie Windows RT. Możesz jednak pobierać muzykę na swój telefon za pomocą Xbox Music Pass, a także synchronizować dokumenty za pośrednictwem usługi SkyDrive. Możesz także pobrać SkyDrive ze Sklepu Windows Phone.
Powiązane sekcje
Poznaj oprogramowanie Zune
Odtwarzaj muzykę, filmy i podcasty
Usuń muzykę, filmy i podcasty
Często zadawane pytania dotyczące muzyki i wideo
Synchronizacja i aktualizacje na komputerze Mac
Dość wadliwa Nokia Lumia 710, mimo swojej ceny, znalazła swoich nabywców. Wielu z nich jednak po zakupie zastanawiało się nad wykonalnością swojego zakupu. I nie bez powodu: problem synchronizacji Nokii jest dość dobrze znany. Przykładowo, jeśli zwykły użytkownik smartfona jest już przyzwyczajony do podłączania urządzenia przez USB do komputera i używania go jako dysku wymiennego, to w przypadku Nokii Lumii 710 jest już zupełnie inaczej.
Podłączanie Nokii Lumia 710 do komputera
Przed podłączeniem urządzenia do komputera upewnij się, że komputer ma wolne łącze Port USB. Następnie pobierz program ExpressConnect () i uruchom instalator.
Nawet jeśli wcześniej nie powiodły się próby podłączenia telefonu przez USB, program sam zainstaluje niezbędne sterowniki bez wpływu na integralność systemu sterowników Windows.
Narzędzie Nokia ExpressConnect umożliwia używanie urządzenia jako dysku wymiennego i przesyłanie plików (zdjęć, zdjęć, muzyki i wielu innych) z telefonu do komputera i z powrotem. Wszystko to zorganizowane jest w wygodnym interfejsie.
W razie potrzeby narzędzie może ponownie sflashować pamięć ROM (pamięć tylko do odczytu) telefonu Nokia Lumia 710. Może to być przydatne, jeśli wcześniej próbowałeś samodzielnie zaktualizować oprogramowanie i ostatecznie wszystko się zepsuło. Dodatkowo w ten sposób możesz odblokować swój telefon.
Instalowanie gier na Nokii Lumia 710
Trudno w ogóle polecić jakąś grę, bo jedni lubią szachy, a inni cholerne strzelanki. Ale w każdym razie wszystkie są instalowane w ten sam sposób - za pośrednictwem expressconnect. Nie mogę się oprzeć i nie polecam czegoś...
Według znanej witryny doskonałą grą na Nokię Lumia 710 jest Vault of Darkness (). Gry są świetne, grafika jest super. Stworzony, aby trwać. I to za darmo, co jest ważne.
Skype i ICQ
Obecnie wiele osób korzysta ze Skype lub icq do bezpłatnej komunikacji. No bo kto musi płacić za rozmowy głosowe, skoro można dzwonić za darmo przez Skype przez Wi-Fi, a zamiast SMS-a wysłać wiadomość przez icq?
Zakochałeś się w eleganckiej metalowej obudowie Lumiya 925? Podobało mi się jasny projekt Model 720? Chcesz mieć najlepszy mobilny aparat na świecie ze smartfonem Lumia 1020? Nie ma znaczenia, dlaczego zdecydowałeś się zmienić swoje iPhone'a NA smartfon Lumia najważniejsze jest to, że przejście na to będzie bardzo łatwe. Dzięki aplikacjom WP8 możesz dostosować swoje nowy smartfon bardzo szybko.
Witamy w domu
Witamy w aplikacji Home dla systemu Windows Phone 8 umożliwia przenoszenie danych osobowych z telefonu iPhone do smartfonów z systemem Windows Phone. Możesz łatwo przenieść ustawienia kalendarza lub kontakty, a także pliki multimedialne, takie jak listy odtwarzania iTunes, zdjęcia i filmy. Ponadto za pomocą tego programu możesz znaleźć analogi aplikacji zainstalowanych na Twoim iPhonie.Pobierz „Witamy w domu”
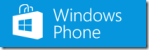
Przenieś moje dane
Aplikacja Data Transfer jest domyślnie instalowana na wszystkich Tło Windowsa 8 smartfonów firmy Nokia, co czyni go najszybszym i w prosty sposób kopiowanie kontaktów nie tylko z iPhone'a, ale także z niemal każdego innego telefonu z systemem Symbian, Android czy BlackBerry poprzez Bluetooth. Niektóre telefony mogą mieć możliwość wysyłania wiadomości i zdjęć. Przenieś moje dane kopiuje wszystkie dane do centrum Kontakty w systemie Windows Phone, skąd możesz do nich dzwonić lub wysyłać SMS-y.Pobierz „Transfer danych”
Jeśli za pomocą tych aplikacji nie udało Ci się przenieść wszystkiego, czego potrzebujesz, skorzystaj z poniższych wskazówek dotyczących transferu:
