Kako najbolje pohraniti lozinke i prijave za lakši rad na internetu! Gdje je najbolje pohraniti lozinke?
Ne tako davno, dok sam lutao po raznim stranicama na Internetu, uključujući prijavu pod raznim brojnim računima u buxovima, u mojoj glavi se pojavilo nešto poput ovog pitanja: “Kako drugi korisnici Interneta pamte prijave i lozinke s različitih stranica, kako su pohranjeno? ili sve drže u svojim glavama?"
Stvar je u tome što mnogi, znam sigurno, pohranjuju prijave i lozinke i drugo važna informacija u običnim tekstualnim datotekama. Neki su pohranjeni izravno na radnoj površini u bilješkama (na primjer, ljepljive bilješke), neki su zapisani olovkom u posebnu bilježnicu.
Pohranjivanje u bilježnice u otvorenom, nešifriranom obliku, na naljepnicama itd., Mislim da svi razumiju da je to vrlo, vrlo nesigurno! Ne savjetujem nikome da to radi. Dovoljno je da neki trojanski konj prodre u vaše računalo i lako može pronaći potrebne informacije (prijave, lozinke) i prenijeti ih napadaču.
To je od onoga što sam gore naveo najviše dobra opcija- zapiši olovkom u bilježnicu. Ali ovo je također nezgodno. Lozinke se mijenjaju, neke stranice više nisu potrebne i ne rade, a onda se, prije ili kasnije, sve mora ispraviti, ispraviti, dodati. Štoviše, ako web-mjesta imaju različite lozinke, tada ćete morati stalno gledati u bilježnicu, a prilikom autorizacije na bilo kojem mjestu ručno unesite te lozinke gledajući u bilježnicu. A lozinke bi, na prijateljski način, trebale biti različite za svaku stranicu! Također ne preporučujem korištenje gumba "Zapamti lozinku" u preglednicima!
Stoga sam pomislio da bi bilo lijepo pokazati početnicima (a često i već prilično iskusnim korisnicima interneta) da je najprikladniji način za pohranjivanje lozinki korištenje posebnog programa koji pohranjuje sve podatke pod ključem, a također vam omogućuje prijavu s jednim klikom na stranice. Program koji već par godina uspješno koristim u te svrhe zove se RoboForm.
U nastavku ću detaljno opisati korak po korak kako ga koristiti.
Instalacija programa RoboForm
- Prije svega, treba nam sam program :) Možete ga preuzeti na ovom linku: download
- Raspakirajte program i za početak instalacije pokrenite datoteku RoboForm-Setup.exe.
- Instalater programa će se pokrenuti. Ako ruski jezik nije odabran, odaberite i potvrdite okvir "Napredne postavke". Pritisnite "Dalje".
- U sljedeći prozor pokazat će u koje će preglednike program biti integriran. Također možete ostaviti kvačicu "Spremi i popuni obrasce u Windows aplikacije" Odabirom ove opcije možete se brzo prijaviti Windows programi(ako postoje takvi programi), a ne samo na stranicama putem preglednika. Pritisnite "Dalje".
- U sljedećem prozoru nemojte označiti kućicu (ako je označite, web stranica RoboForm postat će početna stranica vašeg preglednika). Pritisnite "Dalje".
- Sljedeći prozor od vas će tražiti da promijenite put za instaliranje programa i put za pohranjivanje šifriranih datoteka sa lozinkama.
Obratite pozornost na stazu koju sam zaokružio na snimci zaslona u nastavku. Na tom putu lozinke će biti pohranjene u šifriranom obliku u sustavu. Odatle morate redovito kopirati sve datoteke i prenositi ih na drugo mjesto kako ih ne biste odjednom izgubili. Ostavite potvrdni okvir “Instaliraj RoboForm za sve Windows korisnike” i kliknite “Instaliraj”.
- Ako imate otvoren preglednik, Windows Explorer, tada će u sljedećem instalacijskom prozoru biti upozorenje da će se ovi programi zatvoriti kako bi se instalacija završila normalno.
- U sljedećem prozoru odaberite stavku "Desktop" kako bi podaci bili pohranjeni na našem računalu, a ne na nekom nepoznatom mjestu. Osim toga, koristit ćemo hakiranu verziju, pa stoga nećemo moći u potpunosti koristiti udaljenu pohranu i uvelike povećavamo rizik da aktivacija programa ne uspije. Pritisnite "Dalje".
- Sada morate stvoriti i odrediti glavnu lozinku. Ova lozinka se unosi prilikom pristupa korištenju spremljenih lozinki (ako je navedena u postavkama). Toplo preporučujem da smislite složenu lozinku i da je nigdje ne zapisujete, već da je držite u glavi. Nakon unosa i potvrde lozinke kliknite “Dalje”.
- Počet će proces instalacije programa. Odmah nakon instalacije otvorit će se preglednik koji ste dodijelili kao “zadani” i od vas će se tražiti da dodate novu ekstenziju (RoboForm) pregledniku. Moj primjer koristi preglednik FifeFox. Dopuštamo instalaciju dodatka.
Sada ćemo promatrati u preglednicima novi panel alati (iz RoboForma). Izgledat će isto u različitim preglednicima, kao u primjeru u nastavku:
- Budući da program nije besplatan, morate ga aktivirati. Prije svega, izađite iz programa zatvaranjem ikone na traci. Kliknite desnom tipkom miša na ikonu RoboForm i odaberite “Izlaz”.
- Idemo u mapu s preuzetim programom i odatle kopiramo datoteku "rf7.patch.exe".
Idite u mapu s instalirani program(Obično ovo: C:\Program Files\Siber Systems\AI RoboForm ili C:\Programske datoteke (x86)\Siber Systems\AI RoboForm) i tamo zalijepite kopiranu datoteku, a zatim desnom tipkom miša kliknite na nju i odaberite "Pokreni kao administrator".
Otvorit će se crni prozor konzole u kojem trebate pričekati poruku „Sve je gotovo. Pritisni bilo koju tipku za nastavak."
Nakon što se pojave te poruke, pritisnite bilo koju tipku na tipkovnici (primjerice Enter) kako biste dovršili aktivaciju programa RoboForm.
- Sada morate ponovo pokrenuti program. Otvorite Start > Svi programi > mapu RoboForm > Ikona na programskoj traci. I pokrenite ovu ikonu.
Ovime je instalacija i aktivacija programa završena!
Korištenje RoboForma za spremanje lozinki i brzu prijavu na web stranice
- Nakon pokretanja ikone RoboForm, odmah će se otvoriti prozor programa, gdje će se s desne strane od vas tražiti da unesete lozinku za pristup spremljenim lozinkama stranica. Odmah unesite lozinku i kliknite "Otvori".
- Koliko često i u kojim slučajevima će se lozinka poništavati (kada će je trebati ponovno unijeti) može se postaviti u postavkama programa. Da biste to učinili, kliknite gumb RoboForm sa strelicom (s lijeve strane gornji kut programi) i odaberite “Opcije”
- U izborniku s lijeve strane idite na karticu "Sigurnost", gdje ćete pronaći sve postavke odgovorne za rad lozinki.
Zadane sigurnosne postavke sasvim su prihvatljive, ali ih možete prilagoditi svojim potrebama.
Na samom vrhu možete odabrati što točno želite zaštititi lozinkom prilikom spremanja (Nove propusnice, Osobe, Bilješke).
Passcard je kartica sa spremljenom prijavom, lozinkom (i bilo kojim drugim podacima za autorizaciju na stranici), klikom na koju ćete trenutno ispuniti polja i prijaviti se na svoj račun na željenoj stranici.
Osoba – omogućuje pohranu bilo kojih podataka o osobi pod ključem: podatke o putovnici, podatke o kreditnoj kartici, lozinke, Kontrolna pitanja, adrese, telefonske brojeve itd., kao i sve te podatke popuniti na web stranicama (prilikom ispunjavanja upitnika) jednim klikom.
U odjeljku “Automatsko poništavanje lozinke” na ovoj kartici možete onemogućiti izlazak iz RoboForm sesije kada se pojavi početni ekran sustava Windows, kada se prebacite u stanje mirovanja, kada promijenite korisnika, a također možete odrediti vrijeme nakon kojeg će se sesija automatski poništiti. Nakon izlaska iz sesije, program će ponovno tražiti da unesete glavnu lozinku kako biste dobili pristup svim zaštićenim podacima. Bit će dovoljno ponovno unijeti lozinku.
Preporučujem da sve postavite za sebe. Na primjer, smanjite vrijeme izlaska iz sesije sa 120 minuta na 40-60 minuta radi veće sigurnosti. Zatim, na primjer, ako napustite računalo, ne izlazite iz Windowsa, računalo ne ide u stanje pripravnosti i Windows čuvar zaslona se ne pojavi, tada će se sam RoboForm zaključati nakon vremena koje ste odredili tako da nitko ne može koristiti vaši podaci.
Ali ako postoji netko tko može pristupiti računalu, toplo preporučujem da se, ako napustite računalo na neko vrijeme, jednostavno ručno odjavite iz RoboForm sesije pomoću gumba "Odjava".
Zatim će prilikom pristupa programu od vas zahtijevati unos glavne lozinke, tj. – nitko neće moći dobiti pristup bez poznavanja lozinke.
- Pokušajmo sada spremiti podatke o autorizaciji na SEOSprint okvir u jednom od računa. Idemo na SEOSprint.net. Kao i obično, kliknite gumb "Prijava" i unesite podatke za prijavu: E-mail, Lozinka i znakove sa slike. Zatim kliknite gumb "Prijava".
- Bit ćete prijavljeni na svoj SEOSprint račun, a ploča RoboForm će od vas tražiti da spremite podatke za prijavu.
- Pokušajmo se sada odjaviti s vašeg računa i ponovno se prijaviti, ali u isto vrijeme ispunite polja za prijavu na svoj račun (E-mail i Lozinka) klikom na samo jedan gumb. Dakle, odjavljujemo se s računa i sada ćemo na ploči RoboForm vidjeti prethodno spremljenu Passcard koja odgovara ovoj stranici "Seosprint (Glavni račun)" (u mom primjeru).
Budući da kada se prijavite na svoj račun od vas se traži da unesete Captcha i ona se stalno mijenja, to je ono što ćete uvijek morati unijeti ručno. Sada brzo ispunite E-mail i lozinku tako što ćete mišem prijeći iznad Passcard-a i kliknuti gumb "Ispuni" (pogledajte sliku iznad).
Vidjet ćete kako su sva polja popunjena, uključujući captcha (ona je također stara). Brišemo captcha, unosimo novi i kliknemo "Prijava", nakon čega ulazimo u svoj račun. U tom slučaju, RoboForm će ponovno ponuditi spremanje autorizacijskih podataka, jer su različiti. A razlikuju se upravo po tome što je captcha već drugačija :) Odbijamo spremanje zatvaranjem panela.
Također je moguće spremiti podatke za prijavu na apsolutno svim stranicama. Na onim stranicama gdje ne trebate unositi captcha prilikom prijave na račun, potrebno je samo lijevom tipkom miša kliknuti na željenu Passcard prilikom prijave i osim automatskog popunjavanja potrebnih polja, odmah ćete biti prijavljeni na mjesto.
Na istoj web stranici možete spremiti bilo koji broj Passcarda. Na primjer, imate 20 e-mail računa ili 20 WebMoney računa. Prilikom unosa svake, samo dajte jasno ime za pristupnu karticu, a zatim možete brzo kliknuti na onu koja vam je potrebna i brzo se prijaviti na stranicu pod željenim računom, bez ponovnog unosa podataka za autorizaciju.
- Koristeći RoboForm panel, možete brzo generirati lozinke klikom na gumb "Generiraj".
Drugi gumb "Generiraj" ispod odgovoran je za generiranje novih nasumičnih lozinki koje će se pojaviti u prozoru ispod. Možete kopirati novu generiranu lozinku izravno od tamo. Proširivanjem popisa na dnu "Dodatnih postavki" možete konfigurirati generiranje lozinki: postaviti broj znakova, mala slova, broj brojeva, ponavljanje znakova.
- Ponekad također koristim Notes u RoboFormu za pohranjivanje lozinki. Tamo možete napisati bilo što, na primjer tekstualnu datoteku, i također je spremiti uz lozinku. Da biste kreirali bilješku, u glavnom prozoru programa pritisnite mali gumb sa slikom “+”, nakon čega će se pojaviti prozor u koji je potrebno unijeti naziv bilješke, omogućiti ili onemogućiti zaštitu lozinkom i kliknuti “OK” za stvoriti.
Stvorena bilješka pojavit će se na popisu bilješki. Odaberemo ga, a s desne strane će se pojaviti uobičajeno veliko polje u koje možete unijeti bilo koji podatak o ovoj bilješci, zatim kliknite na ikonu za spremanje na vrhu i spremite bilješku.
Sigurnosno kopirajte sve RoboForm podatke
Sad ako dođe do kakvog kvara tvrdi disk, uvijek ćete imati kopiju svih svojih spremljenih prijava, lozinki, bilješki.
Ovako se pomoću programa RoboForm možete brzo, jednostavno i povoljno prijaviti na bilo koju stranicu i ne koristiti istu lozinku za sve stranice.
Koristite različite lozinke!
Generirajte ih pomoću posebnog gumba i spremite ih u svoju Passcard nakon prijave na stranicu.
Ne zaboravite se odjaviti iz programske sesije ako napustite računalo, a postoji netko tko može pristupiti vašem računalu.
Također NIKADA NE ZABORAVITE SVOJU GLAVNU LOZINKU!!!
Ovo je jedina lozinka koju ćete morati zapamtiti!
Upravo iz ovoga što sam gore nabrojao, najbolja opcija je pisanje u bilježnicu s olovkom. Ali ovo je također nezgodno. Lozinke se mijenjaju, neke stranice više nisu potrebne i ne rade, a onda se, prije ili kasnije, sve mora ispraviti, ispraviti, dodati. Štoviše, ako web-mjesta imaju različite lozinke, tada ćete morati stalno gledati u bilježnicu, a prilikom autorizacije na bilo kojem mjestu ručno unesite te lozinke gledajući u bilježnicu. A lozinke bi, na prijateljski način, trebale biti različite za svaku stranicu! Također ne preporučujem korištenje gumba "Zapamti lozinku" u preglednicima!
Stoga sam pomislio da bi bilo lijepo pokazati početnicima (a često i već prilično iskusnim korisnicima interneta) da je najprikladniji način za pohranjivanje lozinki korištenje posebnog programa koji pohranjuje sve podatke pod ključem, a također vam omogućuje prijavu s jednim klikom na stranice. Program koji već par godina uspješno koristim u te svrhe zove se RoboForm.
U nastavku ću detaljno opisati korak po korak kako ga koristiti.
Instalacija programa RoboForm
Prije svega, treba nam sam program :) Možete ga preuzeti na ovom linku: download
Raspakirajte program i za početak instalacije pokrenite datoteku RoboForm-Setup.exe.
Instalater programa će se pokrenuti. Ako ruski jezik nije odabran, odaberite i potvrdite okvir "Napredne postavke". Pritisnite "Dalje".
Sljedeći prozor će pokazati u koje preglednike će program biti integriran. Također možete ostaviti potvrdni okvir "Spremi i ispuni obrasce u Windows aplikacijama". Odabirom ove opcije moći ćete se brzo prijaviti na Windows programe (ako postoje), a ne samo na stranice putem preglednika. Pritisnite "Dalje".
U sljedećem prozoru nemojte označiti kućicu (ako je označite, web stranica RoboForm postat će početna stranica vašeg preglednika). Pritisnite "Dalje".
Sljedeći prozor od vas će tražiti da promijenite put za instaliranje programa i put za pohranjivanje šifriranih datoteka sa lozinkama.
Obratite pozornost na stazu koju sam zaokružio na snimci zaslona u nastavku. Na tom putu lozinke će biti pohranjene u šifriranom obliku u sustavu. Odatle morate redovito kopirati sve datoteke i prenositi ih na drugo mjesto kako ih ne biste odjednom izgubili. Ostavite potvrdni okvir “Instaliraj RoboForm za sve Windows korisnike” i kliknite “Instaliraj”.
Ako imate otvoren preglednik, Windows Explorer, tada će u sljedećem instalacijskom prozoru biti upozorenje da će se ovi programi zatvoriti kako bi se instalacija završila normalno.
U sljedećem prozoru odaberite stavku "Desktop" kako bi podaci bili pohranjeni na našem računalu, a ne na nekom nepoznatom mjestu. Osim toga, koristit ćemo hakiranu verziju, pa stoga nećemo moći u potpunosti koristiti udaljenu pohranu i uvelike povećavamo rizik da aktivacija programa ne uspije. Pritisnite "Dalje".
Sada morate stvoriti i odrediti glavnu lozinku. Ova lozinka se unosi prilikom pristupa korištenju spremljenih lozinki (ako je navedena u postavkama). Toplo preporučujem da smislite složenu lozinku i da je nigdje ne zapisujete, već da je držite u glavi. Nakon unosa i potvrde lozinke kliknite “Dalje”.
Počet će proces instalacije programa. Odmah nakon instalacije otvorit će se preglednik koji ste dodijelili kao “zadani” i od vas će se tražiti da dodate novu ekstenziju (RoboForm) pregledniku. Moj primjer koristi preglednik FifeFox. Dopuštamo instalaciju dodatka.
Sada ćemo u preglednicima vidjeti novu alatnu traku (iz RoboForma). Izgledat će isto u različitim preglednicima, kao u primjeru u nastavku:
Budući da program nije besplatan, morate ga aktivirati. Prije svega, izađite iz programa zatvaranjem ikone na traci. Kliknite desnom tipkom miša na ikonu RoboForm i odaberite “Izlaz”.
Idemo u mapu s preuzetim programom i odatle kopiramo datoteku "rf7.patch.exe".
Idite u mapu s instaliranim programom (obično je ovo: C:\Program Files\Siber Systems\AI RoboForm ili C:\Programske datoteke (x86)\Siber Systems\AI RoboForm) i tamo zalijepite kopiranu datoteku, a zatim desnom tipkom miša kliknite na nju i odaberite "Pokreni kao administrator".
Otvorit će se crni prozor konzole u kojem trebate pričekati poruku „Sve je gotovo. Pritisni bilo koju tipku za nastavak."
Nakon što se pojave te poruke, pritisnite bilo koju tipku na tipkovnici (primjerice Enter) kako biste dovršili aktivaciju programa RoboForm.
Sada morate ponovo pokrenuti program. Otvorite Start > Svi programi > mapu RoboForm > Ikona na programskoj traci. I pokrenite ovu ikonu.
Ovime je instalacija i aktivacija programa završena!
Korištenje RoboForma za spremanje lozinki i brzu prijavu na web stranice
Nakon pokretanja ikone RoboForm, odmah će se otvoriti prozor programa, gdje će se s desne strane od vas tražiti da unesete lozinku za pristup spremljenim lozinkama stranica. Odmah unesite lozinku i kliknite "Otvori".
Koliko često i u kojim slučajevima će se lozinka poništavati (kada će je trebati ponovno unijeti) može se postaviti u postavkama programa. Da biste to učinili, kliknite gumb RoboForm sa strelicom (u gornjem lijevom kutu programa) i odaberite "Opcije"
U izborniku s lijeve strane idite na karticu "Sigurnost", gdje ćete pronaći sve postavke odgovorne za rad lozinki.
Zadane sigurnosne postavke sasvim su prihvatljive, ali ih možete prilagoditi svojim potrebama.
Na samom vrhu možete odabrati što točno želite zaštititi lozinkom prilikom spremanja (Nove propusnice, Osobe, Bilješke).
Passcard je kartica sa spremljenom prijavom, lozinkom (i bilo kojim drugim podacima za autorizaciju na stranici), klikom na koju ćete trenutno ispuniti polja i prijaviti se na svoj račun na željenoj stranici.
Osoba – omogućuje pohranjivanje bilo kojih podataka o osobi pod ključem: podatke o putovnici, podatke o kreditnoj kartici, lozinke, sigurnosna pitanja, adrese, telefonske brojeve itd., kao i ispunjavanje svih tih podataka na web stranicama (prilikom ispunjavanja upitnici) jednim klikom.
U odjeljku “Automatsko poništavanje lozinke” na ovoj kartici možete onemogućiti izlazak iz RoboForm sesije kada se pojavi početni ekran sustava Windows, kada se prebacite u stanje mirovanja, kada promijenite korisnika, a također možete odrediti vrijeme nakon kojeg će se sesija automatski poništiti. Nakon izlaska iz sesije, program će ponovno tražiti da unesete glavnu lozinku kako biste dobili pristup svim zaštićenim podacima. Bit će dovoljno ponovno unijeti lozinku.
Preporučujem da sve postavite za sebe. Na primjer, smanjite vrijeme izlaska iz sesije sa 120 minuta na 40-60 minuta radi veće sigurnosti. Zatim, na primjer, ako napustite računalo, ne izlazite iz Windowsa, računalo ne ide u stanje pripravnosti i Windows čuvar zaslona se ne pojavi, tada će se sam RoboForm zaključati nakon vremena koje ste odredili tako da nitko ne može koristiti vaši podaci.
Ali ako postoji netko tko može pristupiti računalu, toplo preporučujem da se, ako napustite računalo na neko vrijeme, jednostavno ručno odjavite iz RoboForm sesije pomoću gumba "Odjava".
Zatim će prilikom pristupa programu od vas zahtijevati unos glavne lozinke, tj. – nitko neće moći dobiti pristup bez poznavanja lozinke.
Pokušajmo sada spremiti podatke o autorizaciji na SEOSprint okvir u jednom od računa. Idemo na SEOSprint.net. Kao i obično, kliknite gumb "Prijava" i unesite podatke za prijavu: E-mail, Lozinka i znakove sa slike. Zatim kliknite gumb "Prijava".
Bit ćete prijavljeni na svoj SEOSprint račun, a ploča RoboForm će od vas tražiti da spremite podatke za prijavu.
Pokušajmo se sada odjaviti s vašeg računa i ponovno se prijaviti, ali u isto vrijeme ispunite polja za prijavu na svoj račun (E-mail i Lozinka) klikom na samo jedan gumb. Dakle, odjavljujemo se s računa i sada ćemo na ploči RoboForm vidjeti prethodno spremljenu Passcard koja odgovara ovoj stranici "Seosprint (Glavni račun)" (u mom primjeru).
Budući da kada se prijavite na svoj račun od vas se traži da unesete Captcha i ona se stalno mijenja, to je ono što ćete uvijek morati unijeti ručno. Sada brzo ispunite E-mail i lozinku tako što ćete mišem prijeći iznad Passcard-a i kliknuti gumb "Ispuni" (pogledajte sliku iznad).
Vidjet ćete kako su sva polja popunjena, uključujući captcha (ona je također stara). Brišemo captcha, unosimo novi i kliknemo "Prijava", nakon čega ulazimo u svoj račun. U tom slučaju, RoboForm će ponovno ponuditi spremanje autorizacijskih podataka, jer su različiti. A razlikuju se upravo po tome što je captcha već drugačija :) Odbijamo spremanje zatvaranjem panela.
Također je moguće spremiti podatke za prijavu na apsolutno svim stranicama. Na onim stranicama gdje ne trebate unositi captcha prilikom prijave na račun, potrebno je samo lijevom tipkom miša kliknuti na željenu Passcard prilikom prijave i osim automatskog popunjavanja potrebnih polja, odmah ćete biti prijavljeni na mjesto.
Na istoj web stranici možete spremiti bilo koji broj Passcarda. Na primjer, imate 20 e-mail računa ili 20 WebMoney računa. Prilikom unosa svake, samo dajte jasno ime za pristupnu karticu, a zatim možete brzo kliknuti na onu koja vam je potrebna i brzo se prijaviti na stranicu pod željenim računom, bez ponovnog unosa podataka za autorizaciju.
Koristeći RoboForm panel, možete brzo generirati lozinke klikom na gumb "Generiraj".
Drugi gumb "Generiraj" ispod odgovoran je za generiranje novih nasumičnih lozinki koje će se pojaviti u prozoru ispod. Možete kopirati novu generiranu lozinku izravno od tamo. Proširivanjem popisa na dnu "Dodatnih postavki" možete konfigurirati generiranje lozinki: postaviti broj znakova, mala slova, broj brojeva, ponavljanje znakova.
Ponekad također koristim Notes u RoboFormu za pohranjivanje lozinki. Tamo možete napisati bilo što, na primjer tekstualnu datoteku, i također je spremiti uz lozinku. Da biste kreirali bilješku, u glavnom prozoru programa pritisnite mali gumb sa slikom “+”, nakon čega će se pojaviti prozor u koji je potrebno unijeti naziv bilješke, omogućiti ili onemogućiti zaštitu lozinkom i kliknuti “OK” za stvoriti.
Stvorena bilješka pojavit će se na popisu bilješki. Odaberemo ga, a s desne strane će se pojaviti uobičajeno veliko polje u koje možete unijeti bilo koji podatak o ovoj bilješci, zatim kliknite na ikonu za spremanje na vrhu i spremite bilješku.
Sigurnosno kopirajte sve RoboForm podatke

Sada, ako vam se tvrdi disk pokvari, uvijek ćete imati kopiju svih svojih spremljenih prijava, lozinki i bilješki.
Kako ne biste izgubili važne podatke i kako biste mogli vratiti sustav, morate napraviti sigurnosnu kopiju, o čemu sam govorio u članku Stvaranje točne kopije sustava sa svim programima pomoću Acronis True Image
Ovako se pomoću programa RoboForm možete brzo, jednostavno i povoljno prijaviti na bilo koju stranicu i ne koristiti istu lozinku za sve stranice.
Koristite različite lozinke!
Generirajte ih pomoću posebnog gumba i spremite ih u svoju Passcard nakon prijave na stranicu.
Ne zaboravite se odjaviti iz programske sesije ako napustite računalo, a postoji netko tko može pristupiti vašem računalu.
Također NIKADA NE ZABORAVITE SVOJU GLAVNU LOZINKU!!!
Ovo je jedina lozinka koju ćete morati zapamtiti!
Rado ću, kao i uvijek, odgovoriti na sva pitanja o temi članka, pokušat ću pomoći svima :) Slobodno pitajte sve u komentarima, a ako netko želi, pitajte me osobno :)
Zašto morate pohranjivati lozinke
Na internetu sve više posjećujemo stranice koje zahtijevaju registraciju korisnika. Forumi, društveni mediji, sustavi plaćanja, internetske banke, pa čak i prevoditelji tjeraju nas da kreiramo prijave i lozinke. Mislimo da svatko od nas ima barem desetak lozinki i sve bi trebale biti različite. Kako ih možete sve zapamtiti, pogotovo ako se zahtjevi za duljinu lozinke razlikuju od stranice do stranice, a neke od njih nemoguće je zapamtiti u svojoj glavi? Štoviše, ponekad vam mrežne stranice automatski pošalju korisničko ime i lozinku.
Općenito, gdje je moguće i gdje je bolje pohraniti lozinke:
U u papirnatom obliku. Jednostavno rečeno, na papiru. Samo će biti teško pronaći pravu lozinku ako ih imate puno, ali, s druge strane, vaši podaci neće biti izgubljeni ako papirić sa lozinkama čuvate na sigurnom mjestu.
U txt datoteci ili u Wordu. U ovom su slučaju i prednosti (brzina i jednostavnost pronalaženja vaše prijave i lozinke) i nedostaci (datoteka koju ste stvorili možda se neće otvoriti, a lako ju je "ukrasti") potpuno očiti.
U pregledniku. Mnogi sustavi sada vam omogućuju spremanje podataka o tome u programu bez napuštanja stranice. Ovo je, naravno, vrlo zgodno, jer tada možete vidjeti svoju lozinku s bilo kojeg računala, ali ako izgubite prijavu račun preglednik ili operacijski sustav Jednom kada se ne pokrene, to je to: sve lozinke bit će izgubljene odjednom.
U telefonu. To je zgodno jer obično stalno nosimo pametne telefone, a zaporku koja vam je potrebna uvijek možete pronaći brzim pogledom. Rizici u ovoj opciji također su očiti: pametni telefon se može pokvariti ili jednostavno ne uključiti. A ako ga ukradu, onda će svi vaši podaci o lozinkama sigurno pasti u krive ruke!
Štoviše, ako se vaše prijenosno računalo ili telefon mogu zaraziti piratskim softver, onda budite uvjereni, prvo što će iz njega nestati su vaše lozinke.
U programima za pohranu lozinki na računalu
Postoje i specijalizirani programi za pohranu lozinki na računalima. Takozvani upravitelji računalnih lozinki spremaju sve lozinke koje unesete u vlastitu bazu podataka.
Pogledajmo neke od ovih programa.
LastPass
LastPass je program za upravljanje lozinkama koji može spremati lozinke u lokalnu bazu podataka iu njezinu online kopiju.
LastPass pamti ili sve unesene lozinke ili selektivne, ovisno o izboru korisnika. Program ima funkcionalnost automatske izmjene svih pohranjenih podataka. Prijava u lokalnu bazu podataka zaporki zaštićena je dvofaktorskom autentifikacijom. LastPass također ima praktičnu uslugu za generiranje novih lozinki i može automatski popunjavati formulare u preglednicima, točnije u obavezna polja unositi prezime, ime, brojeve telefona, adresu stanovanja itd.
Osnovna verzija programa je potpuno besplatna za nekomercijalnu upotrebu.
KeepPass
KeePass je program otvorenog koda. Baza podataka zaporki može se pohraniti samo lokalno, ali je šifrirana. Pristup lozinkama može se dobiti samo na dva načina: prijavite se u ovu bazu podataka s određenog računala ili je prenesite metodom izvoza na flash pogon, instalirajte kopiju programa na drugo računalo, a zatim otvorite i pogledajte svoje podatke tamo. Besplatni upravitelj lozinki ima ugrađeni generator lozinki koji može provjeriti jedinstvenost svakog para prijava-lozinka.
KeePass vam također omogućuje povezivanje ogromnog broja dodataka koje su napisali entuzijasti, što ozbiljno povećava funkcionalnost programa. Na primjer, postoji dodatak koji dodaje mogućnost popunjavanja podataka u dijaloškim okvirima operativnog sustava.
RoboForm
RoboForm je pravi stroj za pohranu tekstualnih podataka. Svi spremljeni podaci su šifrirani i odmah pohranjeni, online i lokalno. RoboForm je preporučljivo koristiti ako imate tri ili više računala na kojima stalno radite, jer jedino ovaj upravitelj lozinki omogućuje instaliranje baze podataka na USB uređaj.
Napominjemo i multiprofilnu funkcionalnost, što znači da u jednom programu možete pohraniti lozinke dva korisnika, na primjer, svoje lozinke i vjerodajnice vašeg muža/žene.
Program je besplatan dok se ne dosegne ograničenje od 10 prijava.
1Lozinka
1Password ima sve standardne značajke upravitelja lozinkama, ali ima i vlastite jedinstvene značajke– ugrađeni virtualni novčanik u koji možete pohraniti svoje kreditne kartice; podrška za sinkronizaciju putem danas popularnog iclouda; podrška za vanjski korisnički pristup lokalnoj bazi podataka. Program, naravno, ima prilično kvalitetan generator lozinki.
Među minusima ističemo nedostatak podrške za ruski jezik i dodatke preglednika u programu. Bez kupnje plaćene verzije, lozinke se također ne mogu pohraniti na iPhone.
Dashlane
Među programima koji pohranjuju lozinke, Dashlane se ističe po mogućnosti ispunjavanja kontakt obrazaca u online trgovinama.
Program podržava dvofaktorsku autentifikaciju i omogućuje promjenu svih lozinki pohranjenih u bazi podataka jednim klikom (ili nakon određenog vremenskog razdoblja).
Dashlane, nažalost, također ne podržava ruski jezik, a sinkronizacija baze podataka s lozinkama između uređaja dostupna je samo nakon kupnje plaćene verzije.
Saznajte više o upraviteljima lozinkama za svoje računalo u videu:
Pozdrav, dragi čitatelji!
Sigurnost lozinki je tema ovog članka. Za prijavu na različite web stranice, internetsko bankarstvo i druge resurse morate unijeti lozinke kako biste osigurali sigurnost svojih osobnih podataka. Lozinke moraju biti jake i otporne na hakiranje. O tome sam pisao u članku. A što je više registracija, to se više lozinki nakuplja.
Je li moguće zapamtiti i ne zaboraviti 15, 25, 40 lozinki, dužine od šesnaest znakova ili više, uključujući slova, brojke i simbole? Obično ne. Očito, i objektivno, postavlja se pitanje: gdje pohraniti lozinke? Kako ih udobno i sigurno pohraniti? Na internetu postoji mnogo ponuda od pohrane u pregledniku do posebnih programa. Kako sve to shvatiti i što odabrati? Razmotrimo svaku opciju i odaberemo najbolju, na temelju cijene i pouzdanosti.
Sigurnost lozinki u pregledniku.
Preglednici imaju značajku spremanja zaporke. Lozinke su pohranjene na tvrdom disku računala u nešifriranom obliku. Svatko tko dobije pristup računu može učiniti sve što i vlasnik. Čak ni sami programeri sigurnosti preglednika ne preporučuju pohranjivanje lozinki u vašem pregledniku.
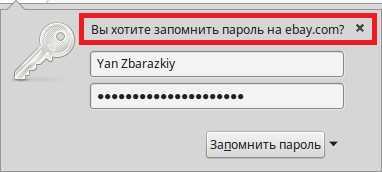
Posebni programi.
Na tržištu postoji dovoljan broj posebnih programa za spremanje lozinki. Možete birati između besplatnih, besplatnih s ograničenom funkcionalnošću i onih koje se plaćaju. Prilikom odabira besplatnog programa nema jamstva da ga programeri s vremenom neće prestati podržavati. I nisam susreo potpuno besplatne programe šifriranja koje su potvrdile relevantne državne vlasti za licenciranje.
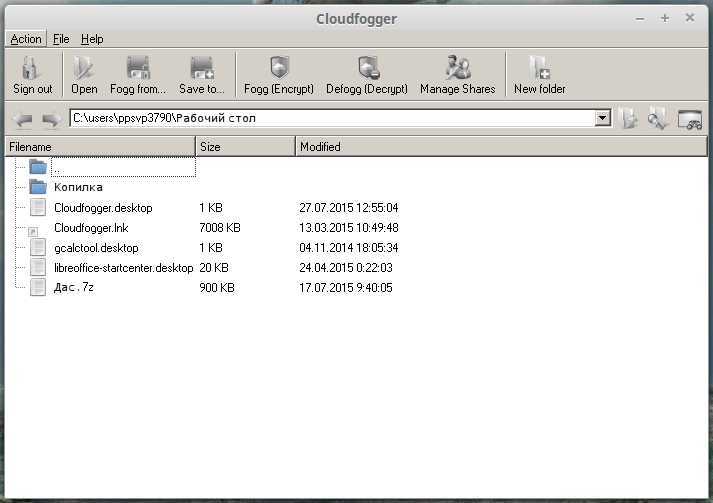
Online sigurnost lozinki.
Jedan od popularnih online programa za pohranu lozinki je LastPass. U besplatna verzija Nema sinkronizacije između uređaja, a postoje i određena ograničenja rada. Program je zgodan i ima korisničko sučelje. Uprava LastPassa je prije nekog vremena zatražila od korisnika da promijene svoje glavne lozinke zbog sumnjivih aktivnosti, a nije poznato jesu li podaci ukradeni ili ne. Morate imati na umu da udaljenu pohranu lozinki provode treće strane, što znači da netko drugi pohranjuje lozinke.
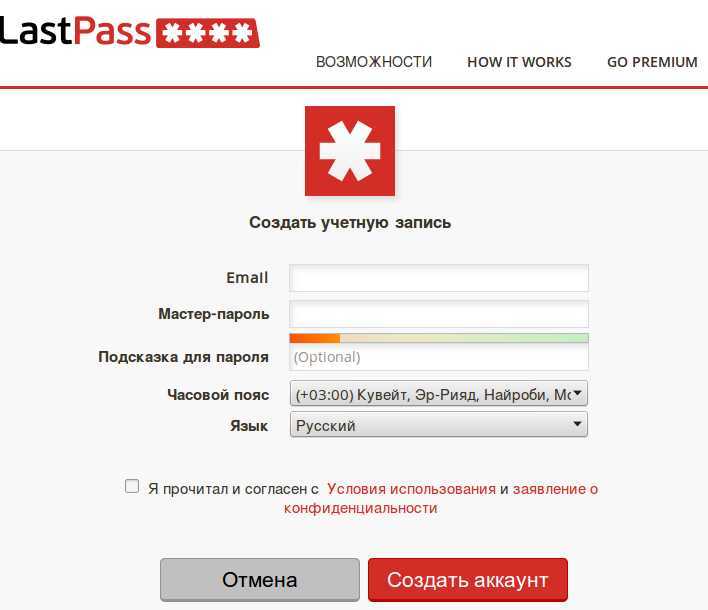
Plaćeni programi.
Plaćeni program "CyberSafe" je pouzdan alat i ima licencu FSB-a Ruske Federacije. U ponudi je i besplatna verzija s većim ograničenjima. U ovoj verziji lozinka može imati samo 4 znaka. Sve mogućnosti i ograničenja navedeni su na stranici službene web stranice CyberSafe Top Secret.
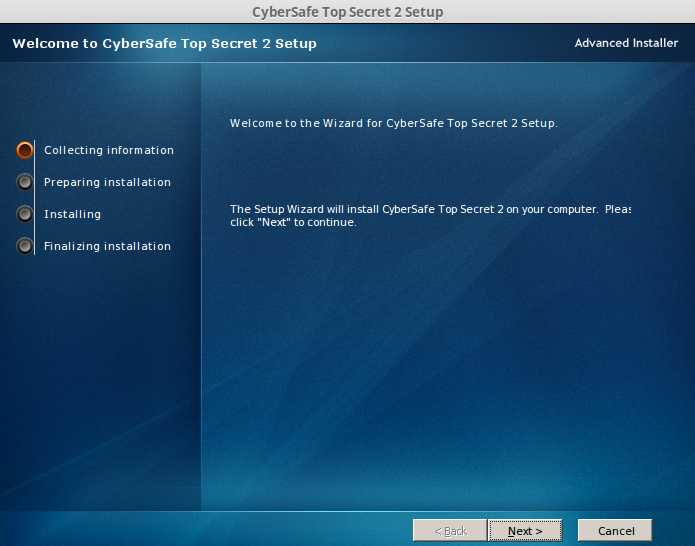
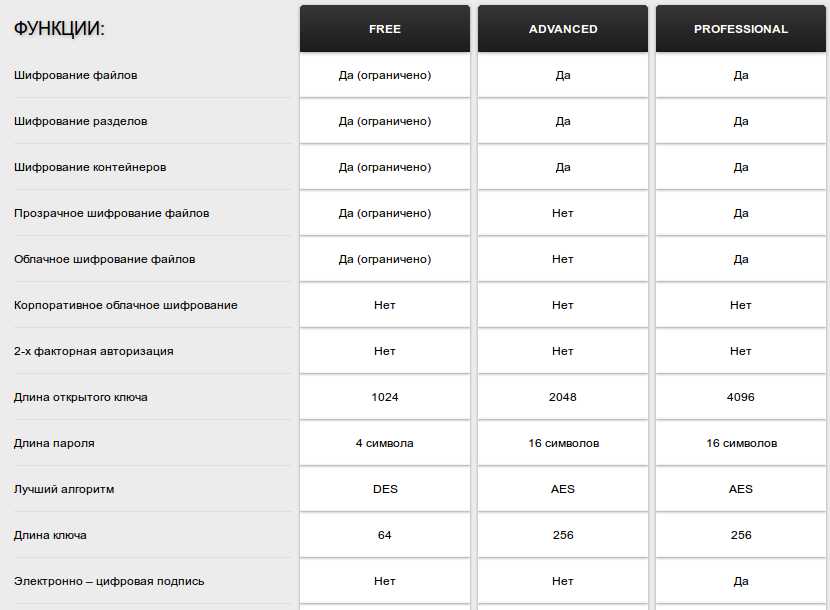
Sigurnosni savjeti za klijente banke.
Banke, koje se svakodnevno susreću s potrebom zaštite elektroničkih izvora, korporativnim klijentima savjetuju pohranjivanje lozinki i elektroničkog digitalnog potpisa na token. Token se može usporediti s elektroničkim sefom. Treba ga pohraniti u fizički sef i ubaciti u računalo samo tijekom rada s bankom klijentom - to su sigurnosne upute.

Pohranjivanje lozinki u u elektroničkom obliku udobno. Nema potrebe da svaki put upisujete lozinku. I ne omogućuju svi resursi da se vidi kombinacija lozinki unesena prilikom popunjavanja prozora i ako postoji pogreška u unosu podataka, unos se mora ponovno ponoviti, što je nezgodno i dugotrajno. Korisno je imati siguran medij za elektroničku pohranu zaporki: ne gubi se dragocjeno vrijeme i nema potrebe za ručnim upisivanjem znakova.
Sve je u redu - ali što ako nema tokena, nema sefa i nema želje za kupnjom specijaliziranog programa, koji također nije jeftin? Kako običan čovjek može sačuvati lozinke: student, radnik, domaćica? Ići ćemo putem razumijevanja da sam elektronički medij za pohranu mora postati pouzdan sef. I pomoći će nam u ovome besplatan program arhiviranje 7zip datoteka. Na snimci zaslona navedene su njegove mogućnosti.
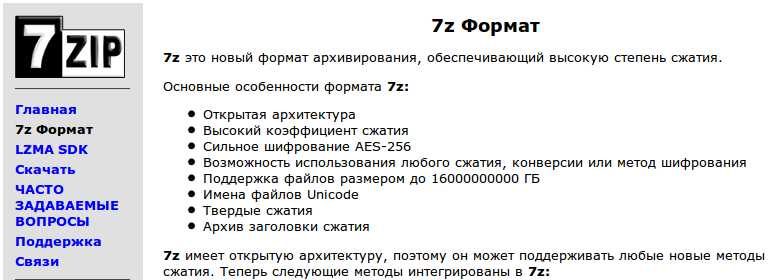
Program je dostupan na službenoj web stranici za besplatno preuzimanje. Pomoću programa 7zip šifrirat ćemo mapu s lozinkama. Otvorite program za arhiviranje i odaberite mapu "Lozinke".
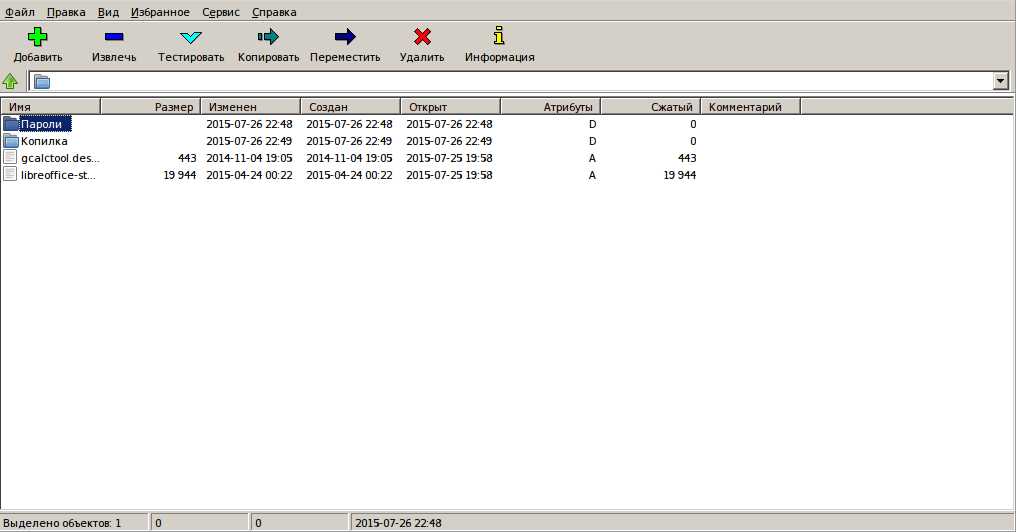
Pritisnite gumb za dodavanje.
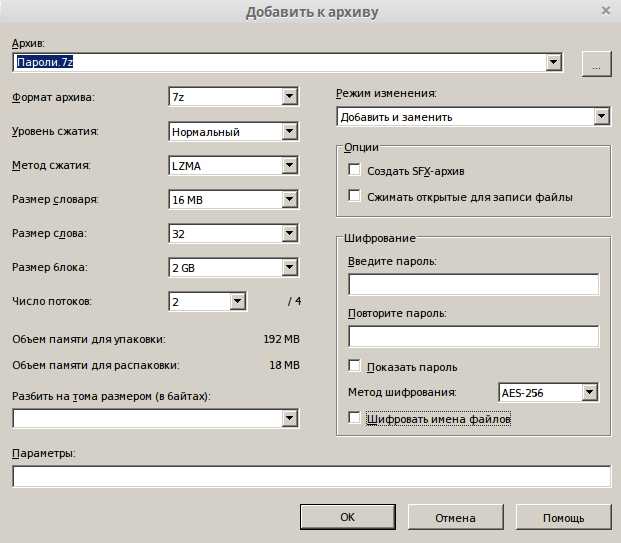
Stavili smo kvačicu u prozor "Prikaži lozinku" kako ne bismo pogriješili u znakovima i smanjili vrijeme za unos u drugom prozoru. U okviru "Šifriraj nazive datoteka" potvrdite okvir.
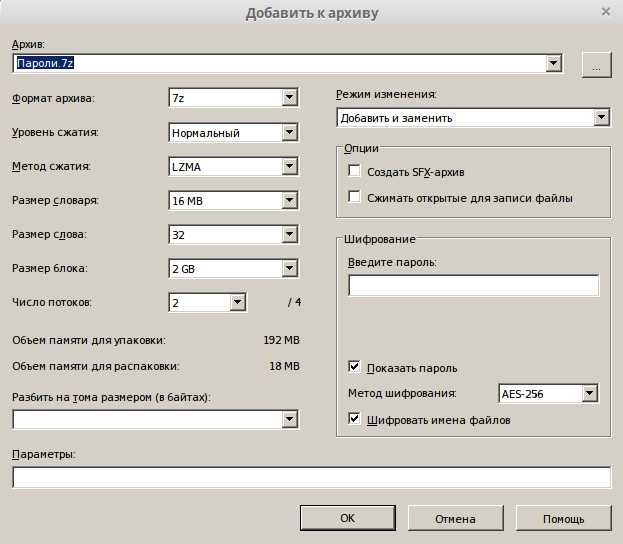
Unesite glavnu lozinku. Jedna jedina lozinka koju moramo zapamtiti. U članku sam napisao kako zapamtiti jaku lozinku otpornu na hakiranje.
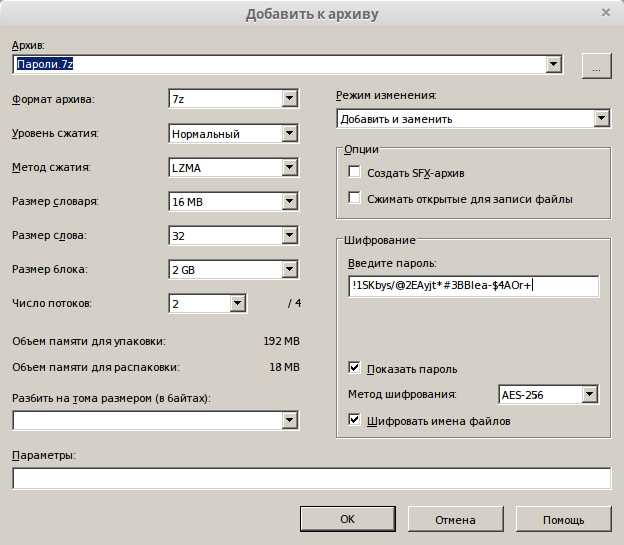
Pritisnite gumb "OK". Arhivator je uspješno stvorio šifriranu mapu “Passwords.7z”
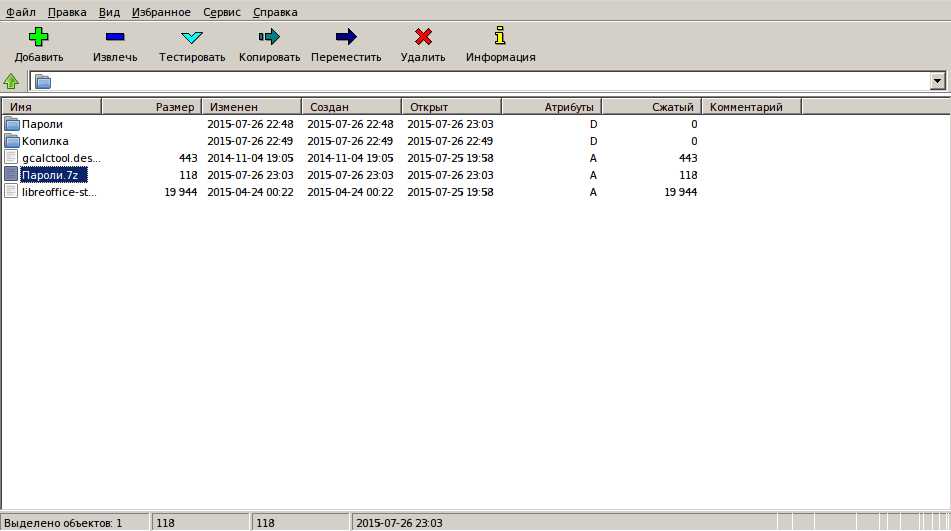
Sada su naše lozinke sigurno pohranjene u našoj AES 256 šifriranoj mapi. Kriptografska snaga takve enkripcije prikazana je u Wikipediji. TOP SECRET znači "strogo povjerljivo".
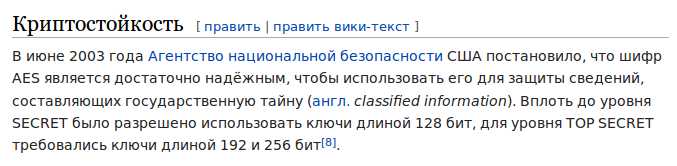
Da biste otvorili arhivu s našim lozinkama, desnom tipkom miša kliknite mapu i odaberite "otvori u upravitelju arhive".
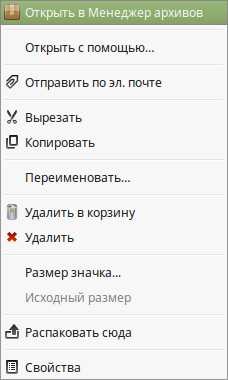
I u prozor koji se otvori unesite našu glavnu lozinku.
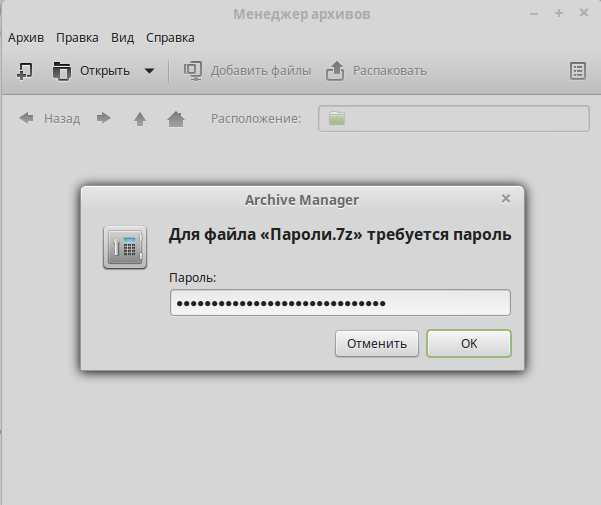
Pritisnite gumb "OK" i besplatno pristupite spremljenim lozinkama.
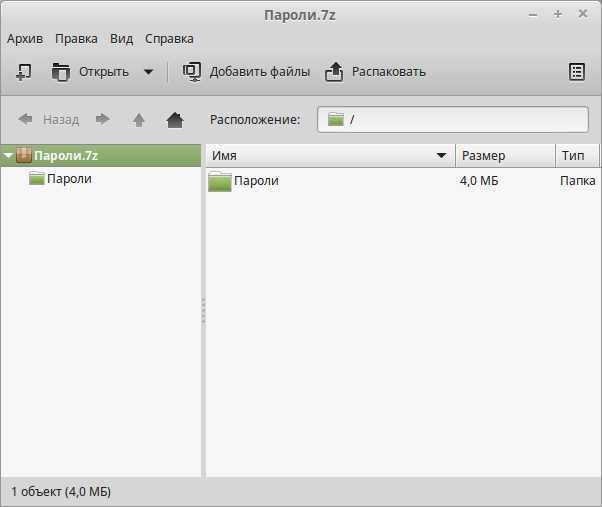
Nakon provjere funkcionalnosti arhive i uvjeravanja pravilan rad, kopirajte ga na USB flash pogon ili drugi vanjski medij za pohranu. Kako biste se osigurali od gubitka ili kvara pogona, preporučuje se prijenos kopija na dva fizička medija. Sada imamo pogon koji zamjenjuje i token i fizički sef. Ispod je snimak zaslona s web stranice 7zip.

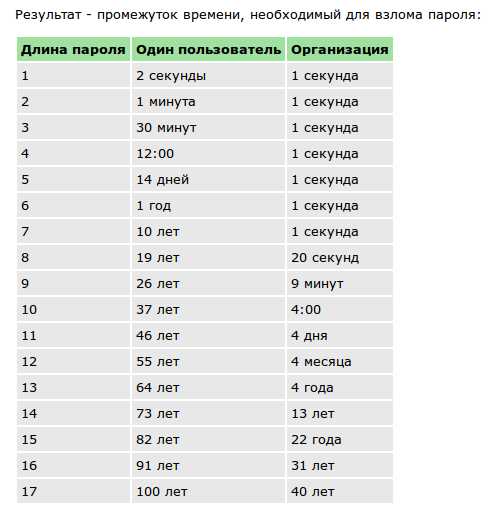
Uz lozinku od 16 znakova, pronalaženje kombinacija može trajati desetljećima. Pohranjivanjem lozinki na vanjski disk u šifriranom obliku, možete biti sigurni da su informacije sigurne do sljedeće promjene lozinki. I s vremena na vrijeme moraju se mijenjati - nakon 3 mjeseca ili više. Svatko bira za sebe kako želi.
Uz 7zip program za arhiviranje i enkripciju datoteka dobivamo neprobojni sef za besplatno pohranjivanje lozinki. Program WinRar također možete koristiti za spremanje lozinki putem enkripcije, ali on je shareware, pa sam za primjer uzeo potpuno besplatni 7zip.
Imate pravo učiniti kako želite. Hvala prijateljima na interesu za ovu temu. Želim vam potpunu sigurnost informacija i jednostavnost rada. Pozivam vas da podijelite svoje povratne informacije
Srdačan pozdrav, Yan Zbarazky.
