Gdje je najbolje pohraniti lozinke? Kako najbolje pohraniti lozinke i prijave za lakši rad na internetu
To je od onoga što sam gore naveo najviše dobra opcija- zapiši olovkom u bilježnicu. Ali ovo je također nezgodno. Lozinke se mijenjaju, neke stranice više nisu potrebne i ne rade, a onda se, prije ili kasnije, sve mora ispraviti, ispraviti, dodati. Štoviše, ako web stranice imaju različite lozinke, morat ćete stalno gledati u bilježnicu, a prilikom autorizacije na bilo kojem mjestu ručno unesite te lozinke gledajući u bilježnicu. A lozinke bi, na prijateljski način, trebale biti različite za svaku stranicu! Također ne preporučujem korištenje gumba "Zapamti lozinku" u preglednicima!
Stoga sam pomislio da bi bilo lijepo pokazati početnicima (a često i već prilično iskusnim korisnicima interneta) da je najprikladniji način za pohranjivanje lozinki korištenje posebnog programa koji pohranjuje sve podatke pod ključem, a također vam omogućuje prijavu s jednim klikom na stranice. Program koji već par godina uspješno koristim u te svrhe zove se RoboForm.
U nastavku ću detaljno opisati korak po korak kako ga koristiti.
Instalacija programa RoboForm
Prije svega, treba nam sam program :) Možete ga preuzeti na ovom linku: download
Raspakirajte program i za početak instalacije pokrenite datoteku RoboForm-Setup.exe.
Instalater programa će se pokrenuti. Ako ruski jezik nije odabran, odaberite i potvrdite okvir "Napredne postavke". Pritisnite "Dalje".
U sljedeći prozor pokazat će u koje će preglednike program biti integriran. Također možete ostaviti kvačicu "Spremi i popuni obrasce u Windows aplikacije" Odabirom ove opcije možete se brzo prijaviti Windows programi(ako postoje takvi programi), a ne samo na stranicama putem preglednika. Pritisnite "Dalje".
U sljedećem prozoru nemojte označiti kućicu (ako je označite, web stranica RoboForm postat će početna stranica vašeg preglednika). Pritisnite "Dalje".
Sljedeći prozor od vas će tražiti da promijenite put za instaliranje programa i put za pohranjivanje šifriranih datoteka sa lozinkama.
Obratite pozornost na stazu koju sam zaokružio na snimci zaslona u nastavku. Na tom putu lozinke će biti pohranjene u šifriranom obliku u sustavu. Odatle trebate redovito kopirati sve datoteke i prenositi ih na drugo mjesto kako ih ne biste odjednom izgubili. Ostavite potvrdni okvir “Instaliraj RoboForm za sve Windows korisnike” i kliknite “Instaliraj”.
Ako imate otvoren preglednik, Windows Explorer, tada će u sljedećem instalacijskom prozoru biti upozorenje da će se ovi programi zatvoriti kako bi se instalacija završila normalno.
U sljedećem prozoru odaberite stavku "Desktop" kako bi podaci bili pohranjeni na našem računalu, a ne na nekom nepoznatom mjestu. Osim toga, koristit ćemo hakiranu verziju, pa stoga nećemo moći u potpunosti koristiti udaljenu pohranu i uvelike povećavamo rizik da aktivacija programa ne uspije. Pritisnite "Dalje".
Sada morate stvoriti i odrediti glavnu lozinku. Ova lozinka se unosi prilikom pristupa korištenju spremljenih lozinki (ako je navedena u postavkama). Toplo preporučujem da smislite složenu lozinku i da je nigdje ne zapisujete, već da je držite u glavi. Nakon unosa i potvrde lozinke kliknite “Dalje”.
Počet će proces instalacije programa. Odmah nakon instalacije otvorit će se preglednik koji ste dodijelili kao “Default” i od vas će se tražiti da dodate novo proširenje (RoboForm) pregledniku. Moj primjer koristi preglednik FifeFox. Dopuštamo instalaciju dodatka.
Sada ćemo promatrati u preglednicima novi panel alati (iz RoboForma). Izgledat će isto u različitim preglednicima, kao u primjeru u nastavku:
Budući da program nije besplatan, morate ga aktivirati. Prije svega, izađite iz programa zatvaranjem ikone na traci. Kliknite desnom tipkom miša na ikonu RoboForm i odaberite “Izlaz”.
Idemo u mapu s preuzetim programom i od tamo kopiramo datoteku "rf7.patch.exe".
Idite u mapu s instalirani program(Obično ovo: C:\Program Files\Siber Systems\AI RoboForm ili C:\Programske datoteke (x86)\Siber Systems\AI RoboForm) i tamo zalijepite kopiranu datoteku, a zatim desnom tipkom miša kliknite na nju i odaberite "Pokreni kao administrator".
Otvorit će se crni prozor konzole u kojem trebate pričekati poruku „Sve je gotovo. Pritisni bilo koju tipku za nastavak."
Nakon što se pojave te poruke, pritisnite bilo koju tipku na tipkovnici (primjerice Enter) kako biste dovršili aktivaciju programa RoboForm.
Sada morate ponovo pokrenuti program. Otvorite Start > Svi programi > mapu RoboForm > Ikona na programskoj traci. I pokrenite ovu ikonu.
Ovime je instalacija i aktivacija programa završena!
Korištenje RoboForma za spremanje lozinki i brzu prijavu na web stranice
Nakon pokretanja ikone RoboForm, odmah će se otvoriti prozor programa, gdje će se s desne strane od vas tražiti da unesete lozinku za pristup spremljenim lozinkama stranica. Odmah unesite lozinku i kliknite "Otvori".
Koliko često i u kojim slučajevima će se lozinka poništavati (kada će je trebati ponovno unijeti) može se postaviti u postavkama programa. Da biste to učinili, kliknite gumb RoboForm sa strelicom (s lijeve strane gornji kut programi) i odaberite “Opcije”
U izborniku s lijeve strane idite na karticu "Sigurnost", gdje ćete pronaći sve postavke odgovorne za rad lozinki.
Zadane sigurnosne postavke sasvim su prihvatljive, ali ih možete prilagoditi svojim potrebama.
Na samom vrhu možete odabrati što točno želite zaštititi lozinkom prilikom spremanja (Nove propusnice, Osobe, Bilješke).
Passcard je kartica sa spremljenom prijavom, lozinkom (i bilo kojim drugim podacima za autorizaciju na stranici), klikom na koju ćete trenutno ispuniti polja i prijaviti se na svoj račun na željenoj stranici.
Osoba – omogućuje pohranu bilo kojih podataka o osobi pod ključem: podatke o putovnici, podatke o kreditnoj kartici, lozinke, Kontrolna pitanja, adrese, telefonske brojeve itd., kao i sve te podatke popuniti na web stranicama (prilikom ispunjavanja upitnika) jednim klikom.
U odjeljku “Automatsko poništavanje lozinke” na ovoj kartici možete onemogućiti izlazak iz RoboForm sesije kada se pojavi početni ekran sustava Windows, kada se prebacite u stanje mirovanja, kada promijenite korisnika, a također možete odrediti vrijeme nakon kojeg će se sesija automatski poništiti. Nakon izlaska iz sesije, program će ponovno tražiti da unesete glavnu lozinku kako biste dobili pristup svim zaštićenim podacima. Bit će dovoljno ponovno unijeti lozinku.
Preporučujem da sve postavite za sebe. Na primjer, smanjite vrijeme izlaska iz sesije sa 120 minuta na 40-60 minuta radi veće sigurnosti. Zatim, na primjer, ako napustite računalo, ne izađete iz Windowsa, računalo ne prijeđe u stanje pripravnosti i Windows screensaver se ne pojavi, tada će se sam RoboForm zaključati nakon vremena koje odredite tako da nitko ne može koristiti vaš podaci.
Ali ako postoji netko tko može pristupiti računalu, toplo preporučujem da se, ako napustite računalo na neko vrijeme, jednostavno ručno odjavite iz RoboForm sesije pomoću gumba "Odjava".
Zatim, prilikom pristupa programu, od vas će se tražiti unos glavne lozinke, tj. – nitko neće moći dobiti pristup bez poznavanja lozinke.
Pokušajmo sada spremiti podatke o autorizaciji na SEOSprint okvir u jednom od računa. Idemo na SEOSprint.net. Kao i obično, kliknite gumb "Prijava" i unesite podatke za prijavu: E-mail, Lozinka i znakove sa slike. Zatim kliknite gumb "Prijava".
Bit ćete prijavljeni na svoj SEOSprint račun, a ploča RoboForm će od vas tražiti da spremite podatke za prijavu.
Sada se pokušajmo odjaviti sa vašeg računa i ponovo prijaviti, ali istovremeno ispunite polja za prijavu na svoj račun (E-mail i Lozinka) klikom na samo jedan gumb. Dakle, odjavljujemo se s računa i sada ćemo na ploči RoboForm vidjeti prethodno spremljenu Passcard koja odgovara ovoj stranici “Seosprint (Glavni račun)” (u mom primjeru).
Budući da kada se prijavite na svoj račun od vas se traži da unesete Captcha i ona se stalno mijenja, to je ono što ćete uvijek morati unijeti ručno. Sada brzo ispunite E-mail i lozinku tako što ćete mišem prijeći iznad Passcard-a i kliknuti gumb "Ispuni" (pogledajte sliku iznad).
Vidjet ćete kako su sva polja popunjena, uključujući captcha (ona je također stara). Brišemo captcha, unosimo novi i kliknemo "Prijava", nakon čega ulazimo u svoj račun. U tom slučaju, RoboForm će ponovno ponuditi spremanje autorizacijskih podataka, budući da su različiti. A razlikuju se upravo po tome što je captcha već drugačija :) Odbijamo spremanje zatvaranjem panela.
Također je moguće spremiti podatke za prijavu na apsolutno svim stranicama. Na onim stranicama gdje ne trebate unositi captcha prilikom prijave na račun, potrebno je samo lijevom tipkom miša kliknuti na željenu Passcard prilikom prijave i osim automatskog popunjavanja potrebnih polja, odmah ćete biti prijavljeni na mjesto.
Na istoj web stranici možete spremiti bilo koji broj Passcarda. Na primjer, imate 20 e-mail računa ili 20 WebMoney računa. Prilikom unosa svake, samo dajte jasno ime za pristupnu karticu, a zatim možete brzo kliknuti na onu koja vam je potrebna i brzo se prijaviti na stranicu pod željenim računom, bez ponovnog unosa podataka za autorizaciju.
Koristeći RoboForm panel, možete brzo generirati lozinke klikom na gumb "Generiraj".
Drugi gumb "Generiraj" ispod odgovoran je za generiranje novih nasumičnih lozinki koje će se pojaviti u prozoru ispod. Možete kopirati novu generiranu lozinku izravno od tamo. Proširivanjem popisa na dnu "Dodatnih postavki" možete konfigurirati generiranje lozinki: postaviti broj znakova, velika slova, broj brojeva, ponavljanje znakova.
Ponekad također koristim Notes u RoboFormu za pohranjivanje lozinki. Tamo možete napisati bilo što, na primjer tekstualnu datoteku, i također je spremiti uz lozinku. Da biste kreirali bilješku, u glavnom prozoru programa pritisnite mali gumb sa slikom “+”, nakon čega će se pojaviti prozor u koji je potrebno unijeti naziv bilješke, omogućiti ili onemogućiti zaštitu lozinkom i kliknuti “OK” za stvoriti.
Stvorena bilješka pojavit će se na popisu bilješki. Odaberemo ga, a s desne strane će se pojaviti uobičajeno veliko polje u koje možete unijeti bilo koji podatak o ovoj bilješci, zatim kliknite na ikonu za spremanje na vrhu i spremite bilješku.
Sigurnosno kopirajte sve RoboForm podatke

Sad ako dođe do kakvog kvara tvrdi disk, uvijek ćete imati kopiju svih svojih spremljenih prijava, lozinki, bilješki.
Kako ne biste izgubili važne podatke i kako biste mogli vratiti sustav, potrebno je izvršiti backup, o čemu sam govorio u članku Stvaranje točne kopije sustava sa svim programima pomoću Acronis True Image
Ovako se pomoću programa RoboForm možete brzo, jednostavno i povoljno prijaviti na bilo koju stranicu i ne koristiti istu lozinku za sve stranice.
Koristite različite lozinke!
Generirajte ih pomoću posebnog gumba i spremite ih u svoju Passcard nakon prijave na stranicu.
Ne zaboravite se odjaviti iz programske sesije ako napustite računalo i postoji netko tko može pristupiti vašem računalu.
Također NIKADA NE ZABORAVITE SVOJU GLAVNU LOZINKU!!!
Ovo je jedina lozinka koju ćete morati zapamtiti!
Rado ću, kao i uvijek, odgovoriti na sva pitanja o temi članka, pokušat ću pomoći svima :) Slobodno pitajte sve u komentarima, a ako netko želi, pitajte me osobno :)
Lozinke igraju prilično važnu ulogu u našim digitalnim životima. Oni štite naše račune na društvenim mrežama, pohranu u oblaku i usluge e-pošte. Važne podatke i sadržaj skrivamo iza zaporki. Sukladno tome, zabrinuti smo za snagu lozinki i njihovu otpornost na hakiranje. U ovom ćemo članku podijeliti savjete za stvaranje jakih lozinki i reći vam kako ih pohraniti.
Nepobitna činjenica je da se svaka lozinka može hakirati. Pitanje je samo vremena i novca. Ako pristup vašim podacima donosi dobar prihod napadačima, oni će ga i dobiti. Ovdje im možete zakomplicirati i značajno pojednostaviti ovaj zadatak. Sve je u lozinci, naravno. Točnije, u svojoj složenosti. Prema statistikama, većina krekera ne komplicira svoj rad složenim metodama pogađanja lozinki. Uzimaju kombinacije koje je lako pogoditi. To govori ista nemilosrdna statistika 10% svih trenutno postojećih lozinki može se pogoditi u 4 pokušaja.
Snagu svoje lozinke možete provjeriti na sigurnoj stranici Microsoftovog sigurnosnog centra.
Stvari koje treba izbjegavati pri odabiru lozinki:
- Ne biste trebali koristiti banalne i uobičajene lozinke, na primjer “ lozinka», « 12345678 ", ili " qwerty" Svaka lozinka mora biti jedinstvena.
- Nemojte koristiti jednu lozinku za sve usluge (pošta, društvene mreže, forumi).
- Za svoje lozinke nemojte koristiti događaje i datume iz svog života koje svatko može saznati.
- Nemojte koristiti smislene riječi i fraze kao lozinke.
- Ne koristite mrežne generatore lozinki ako se nalaze u nezaštićenom području interneta.
Lako je saznati je li generator siguran. Sve usluge sa adresom poput http://web stranica. Sigurna veza imat će adresu obrasca https://web stranica.
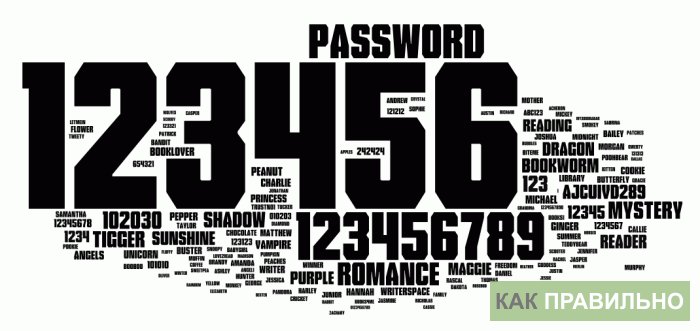
Kako pravilno kreirati lozinke
Ispravna (čitaj složena) lozinka može znatno otežati život cyber kriminalcima. Da biste to učinili, morate slijediti određena jednostavna pravila:
- Lozinke bi trebale biti nezaboravne. Kada birate između Lozinka I Jfhru195ki1@_) dati prednost drugome. Svaka lozinka sa semantičkim opterećenjem nije sigurna.
- Koristite sve dostupne znakove, velika slova i transliteraciju. Lozinka G@h0kM!# mnogo pouzdaniji nego inače gfhjkm
- Koristite akronime. Uzmite bilo koju frazu koje se možete sjetiti. Napravite lozinku od prvih slova svake riječi, ostavite sve interpunkcijske znakove i dopunite je s jednim ili dva simbola.
Najjednostavniji akronim lozinke: "May the Force be with you, Luke" pretvara se u MtFbwy,L
- Bez obzira na način kreiranja, lozinka mora biti ne kraći od 8 znakova. Ako koristite slova, brojke i velika i mala slova u zaporci od 8 znakova, dobit ćete 218 bilijuna moguće opcije. To znači da će se hakeri morati jako potruditi pronaći takvu lozinku.
Ako ste previše lijeni da sami smišljate lozinke, povjerite ovaj zadatak generatoru Random.org. Ovo je dokazani resurs koji može generirati lozinke bilo koje složenosti i duljine.
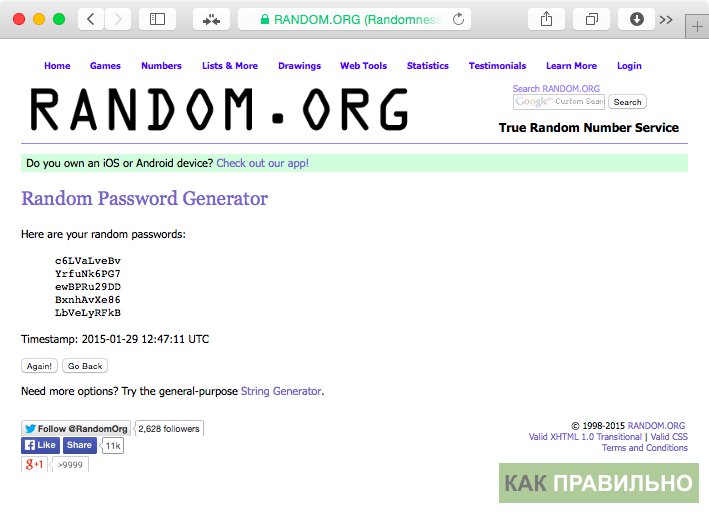
Kako pravilno pohraniti lozinke
U redu, smislili ste ili generirali nekoliko desetaka složenih lozinki za sve usluge. Dobro je ako imate apsolutno pamćenje i možete se precizno sjetiti ovih skupova znakova. U protivnom riskirate zaboraviti, ako ne sve, onda barem polovicu svojih lozinki. Naravno, možete zapisati sve svoje lozinke na komad papira i uvijek ga nositi sa sobom, ali puno je praktičnije i sigurnije koristiti elektroničke upravitelje lozinki.

Upravitelji lozinki- ovo su servisi koji pohranjuju sve vaše povjerljive informacije u šifriranom obliku na udaljenim poslužiteljima, ili u lokalnoj zaštićenoj mapi. Informacije se šifriraju, u pravilu, pomoću metode AES s duljinom ključa od 256 bita. Za pristup podacima morate unijeti glavnu lozinku. Sami ćete je smisliti i ovo je jedina lozinka koju sada morate zapamtiti.
Upravitelji lozinki integrira u vaš web preglednik za više ugodan rad. Također većina njih ima mobilne aplikacije za pametne telefone i tablete na iOS-u i Androidu. Na taj način vaši su vam podaci dostupni s bilo kojeg uređaja. Kao primjer navest ćemo tri najpopularnija upravitelja lozinkama, a vi odaberite koji vam se najviše sviđa.
KeepPass
Izvrstan besplatni upravitelj lozinki otvorenog koda. Otvoreni pristup jamči sigurnost aplikacije jer svatko može preuzeti izvorni kod i provjeriti ga. KeePass pohranjuje sve informacije lokalno na vašem računalu, zaštićene glavnom lozinkom. Moguće je konfigurirati sinkronizaciju baze podataka kupatila putem Dropbox na sve vaše uređaje. Obavezna opcija je prisutnost ugrađenog generatora zaporki. Program je dostupan na Windows, Mac OS, Linux, iOS, Android, Blackberry i preveden na ruski.
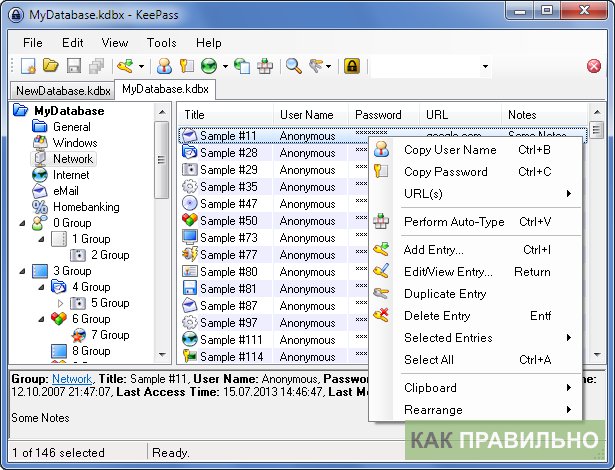
Preuzmite KeePass sa službene web stranice ( besplatno)
LastPass
LastPass je shareware upravitelj lozinki. Pohranjuje cijelu bazu podataka na svojim sigurnim poslužiteljima. Istovremeno, tvrtka jamči da vaši podaci nisu dostupni nikome osim vama. Pohrana u oblaku je praktična. da možete pristupiti lozinkama i drugim osjetljivim informacijama s bilo kojeg mjesta u svijetu. Dostupan generator zaporki. Aplikacija radi pod Windows, Mac OS, iOS i Android, a instalira se potpuno besplatno. Konvencija je sljedeći: ako želite koristiti LastPass na računalu i pametnom telefonu u isto vrijeme, pa čak i uz sinkronizaciju, morat ćete kupiti pretplatu na program. Istina, nije skupa - samo 12 dolara godišnje.
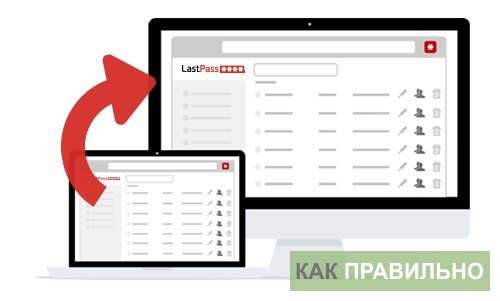
Preuzmite LastPass sa službene web stranice ( besplatno)
1Lozinka
Najnapredniji i najmoćniji upravitelj osobnih podataka. Uz takve standardne značajke kao što su pohrana i sinkronizacija zaporki, generator zaporki i enkripcija, 1Password može pohraniti podatke o vašoj kreditnoj kartici, dokumente i privatne bilješke. Postoji podrška za više sefova koji se mogu dijeliti s vašim voljenima. Aplikacija je dostupna na Windows, Mac OS, iOS i Android. Za Mobilni uredaji 1 Lozinka je besplatna. Za računala morate kupiti licencu. Cijena nije najniža, ali mogućnosti aplikacije vrijede svake grivne.
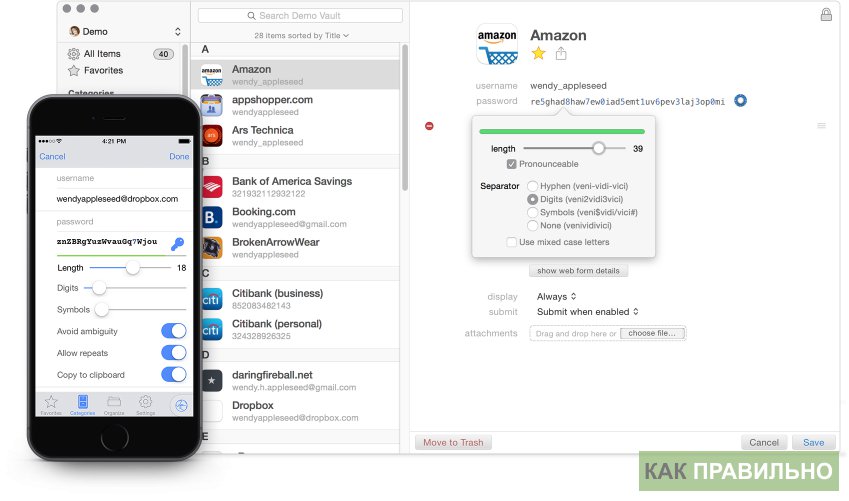
Preuzmite 1Password sa službene web stranice ( $49,99 )
Internet je čvrsto ušao u naše živote. Svi mi, čak i ljudi koji nisu nimalo bliski IT-u, koristimo veliki broj različitih servisa, od pošte do društvenih mreža. Gotovo sve usluge zahtijevaju registraciju. Ali da biste osigurali sigurnost, morate koristiti različite lozinke koje se sastoje od mnogo znakova. Pa, većina ljudi koji koriste Internet svjesni su zahtjeva za sigurnim lozinkama. Ali ovdje se javlja jedan mali problem: kako zapamtiti sve te brojne lozinke?
Nedavno sam si postavio ovo pitanje. Gubitak, primjerice, računa e-pošte za mene bi bio vrlo tragičan. Zapisati lozinke u datoteku? Postoji rizik od donacije svih vaših računa odjednom. Zapisati na papir? Postoji rizik od gubitka komada papira i, kao rezultat toga, svih lozinki odjednom. Osim toga, razmišljao sam o dostupnosti mojih lozinki bilo gdje u svijetu. A onda sam se sjetio svog omiljenog emacs editora. A posebno o Org-modu i EasyPG-u u emacsu. Neću opisivati kako raditi u org-modu, to je učinjeno prije mene (linkovi: ; Org-mode Guide).
Pa u čemu je trik? I sve je elementarno. Umjesto datoteke filename.org, trebate stvoriti datoteku filename.org.gpg. Emacs će automatski otvoriti datoteku u Org-modu. Zatim zapišite lozinku u ovu datoteku, bolje je koristiti generator zaporki (na primjer, koristim jednolinijski zapis u bashu: $cat /dev/urandom | head -1 | tr -d -c "a-zA- Z0-9!@#$% ^&*()"|fold -w 25| head -1), i, naravno, ne zaboravite napisati čemu služe lozinka i prijava. I onda samo spremite datoteku. Sam Emacs će ponuditi opcije: koristiti ključ za asimetričnu enkripciju ili kliknuti OK za simetričnu enkripciju s lozinkom. Ovdje je na korisniku da odabere, ali ja radije koristim simetrične, jer je jedan od zahtjeva bio pristup datoteci ne samo s mog kućnog računala, a ja baš i ne volim nositi privatni ključ sa sobom.
Ali onda se pojavi novi problem: Morate zapamtiti lozinku za šifriranu datoteku. I opet, jednostavno nemamo pravo koristiti jednostavnu lozinku za ovu datoteku. Postoji prevelika vjerojatnost da ćete je izgubiti, pogotovo ako kopiju ove datoteke stalno nosite sa sobom na flash disku. I opet se suočavamo s problemom pamćenja ove lozinke. Ali postoji izlaz. Ako se ne možemo sjetiti lozinke, moramo se pobrinuti da je možemo oporaviti. I to se radi jednostavno: uzimamo odlomak iz bilo koje knjige, na primjer, jedan odlomak. Ovaj izvadak stavljamo u tekstualnu datoteku. datoteka.txt. I izračunavamo MD5 ili SHA1 ove datoteke. $ echo "bilo koji odlomak teksta iz bilo koje knjige" > file.txt $ md5sum file.txt | preklop -10 | glava -1 95584f1920 $ rm datoteka.txt
Kao rezultat toga, dobivamo sigurno šifriranu tekstualnu datoteku s jakim lozinkama. Ovu datoteku možete kopirati na flash pogon i nositi sa sobom ili je kopirati na udaljeni stroj kojem se može pristupiti s mreže, što će osigurati dostupnost lozinki bilo gdje u svijetu. A ako zaboravimo, uvijek možemo vratiti lozinku za ovu datoteku uz malo truda. Još jedan plus je što je Emax višeplatformski. Pa čak i u nedostatku toga, .org datoteke su čisti tekst, zahvaljujući čemu možemo dešifrirati datoteku pomoću gpg uslužnih programa i otvoriti je u bilo kojem uređivaču teksta. I konačno, na ovaj način možete pohraniti sve privatne podatke.
Naravno, ne kažem da je ova metoda jedina i ispravna. Ali za mene se ova metoda pokazala vrlo zgodnom. Nadam se da će biti od koristi ne samo meni. Vodite računa o svojim lozinkama. ;^)
Zašto morate pohranjivati lozinke
Na internetu sve više posjećujemo stranice koje zahtijevaju registraciju korisnika. Forumi, društveni mediji, sustavi plaćanja, internetske banke, pa čak i prevoditelji tjeraju nas da kreiramo prijave i lozinke. Mislimo da svatko od nas ima barem desetak lozinki i sve bi trebale biti različite. Kako ih možete sve zapamtiti, pogotovo ako se zahtjevi za duljinu lozinke razlikuju od stranice do stranice, a neke od njih nemoguće je zapamtiti u svojoj glavi? Štoviše, ponekad vam mrežne stranice automatski pošalju korisničko ime i lozinku.
Općenito, gdje je moguće i gdje je bolje pohraniti lozinke:
U u papirnatom obliku. Jednostavno rečeno, na papiru. Samo će biti teško pronaći pravu lozinku ako ih imate puno, ali, s druge strane, vaši podaci neće biti izgubljeni ako papirić sa lozinkama čuvate na sigurnom mjestu.
U txt datoteci ili u Wordu. U ovom slučaju, i prednosti (brzina i jednostavnost pronalaženja vaše prijave i lozinke) i nedostaci (datoteka koju ste stvorili možda se neće otvoriti, a lako ju je "ukrasti") su potpuno očite.
U pregledniku. Mnogi sustavi sada vam omogućuju spremanje podataka o tome u programu bez napuštanja stranice. Ovo je, naravno, vrlo zgodno, jer tada možete vidjeti svoju lozinku s bilo kojeg računala, ali ako izgubite prijavu račun preglednik ili operacijski sustav Jednom kada se ne pokrene, to je to: sve lozinke bit će izgubljene odjednom.
U telefonu. To je zgodno jer obično stalno nosimo pametne telefone, a zaporku koja vam je potrebna uvijek možete pronaći brzim pogledom. Rizici u ovoj opciji također su očiti: pametni telefon se može pokvariti ili jednostavno ne uključiti. A ako ga ukradu, onda će svi vaši podaci o lozinkama sigurno pasti u krive ruke!
Štoviše, ako se vaše prijenosno računalo ili telefon mogu zaraziti piratskim softver, onda budite uvjereni, prvo što će iz njega nestati su vaše lozinke.
U programima za pohranu lozinki na računalu
Postoje i specijalizirani programi za pohranu lozinki na računalima. Takozvani upravitelji računalnih lozinki spremaju sve lozinke koje unesete u vlastitu bazu podataka.
Pogledajmo neke od ovih programa.
LastPass
LastPass je program za upravljanje lozinkama koji može spremati lozinke u lokalnu bazu podataka iu njezinu online kopiju.
LastPass pamti korisnikov izbor svih unesenih lozinki ili selektivnih. Program ima funkcionalnost automatske izmjene svih pohranjenih podataka. Prijava u lokalnu bazu podataka zaporki zaštićena je dvofaktorskom autentifikacijom. LastPass također ima praktičnu uslugu za generiranje novih lozinki i može automatski popunjavati formulare u preglednicima, točnije u obavezna polja unositi prezime, ime, brojeve telefona, adresu stanovanja itd.
Osnovna verzija programa je potpuno besplatna za nekomercijalnu upotrebu.
KeepPass
KeePass je program otvorenog koda. Baza podataka zaporki može se pohraniti samo lokalno, ali je šifrirana. Lozinkama se može pristupiti samo na dva načina: prijavom u ovu bazu podataka s određenog računala ili izvozom na flash disk, instaliranjem kopije programa na drugom računalu, a zatim otvaranjem i pregledom vaših podataka tamo. Besplatni upravitelj lozinki ima ugrađeni generator lozinki koji može provjeriti jedinstvenost svakog para prijava-lozinka.
KeePass vam također omogućuje povezivanje ogromnog broja dodataka koje su napisali entuzijasti, što ozbiljno povećava funkcionalnost programa. Na primjer, postoji dodatak koji dodaje mogućnost popunjavanja podataka u dijaloškim okvirima operativnog sustava.
RoboForm
RoboForm je pravi stroj za pohranu tekstualnih podataka. Svi spremljeni podaci su šifrirani i odmah pohranjeni, online i lokalno. RoboForm je preporučljivo koristiti ako imate tri ili više računala na kojima stalno radite, jer jedino ovaj upravitelj lozinki omogućuje instaliranje baze podataka na USB uređaj.
Napominjemo i multifunkcionalnost, što znači da u jednom programu možete pohraniti lozinke dva korisnika, na primjer, svoje lozinke i vjerodajnice vašeg muža/žene.
Program je besplatan dok se ne dosegne ograničenje od 10 prijava.
1Lozinka
1Password ima sve standardne značajke upravitelja lozinkama, ali ima i vlastite jedinstvene značajke– ugrađeni virtualni novčanik u koji možete pohraniti svoje kreditne kartice; podrška za sinkronizaciju putem danas popularnog iclouda; podrška za vanjski korisnički pristup lokalnoj bazi podataka. Program, naravno, ima prilično kvalitetan generator lozinki.
Među minusima ističemo nedostatak podrške za ruski jezik i dodatke preglednika u programu. Bez kupnje plaćene verzije, lozinke se također ne mogu pohraniti na iPhone.
Dashlane
Među programima koji pohranjuju lozinke, Dashlane se ističe po mogućnosti ispunjavanja kontakt obrazaca u online trgovinama.
Program podržava dvofaktorsku autentifikaciju i omogućuje promjenu svih lozinki pohranjenih u bazi podataka jednim klikom miša (ili nakon određenog vremena).
Dashlane, nažalost, također ne podržava ruski jezik, a sinkronizacija baze podataka s lozinkama između uređaja dostupna je samo nakon kupnje plaćene verzije.
Saznajte više o upraviteljima lozinkama za svoje računalo u videu:
