Де краще зберігати паролі? Як краще зберігати паролі та логіни, щоб працювати в інтернет стало простіше
Саме з того, що я вище перерахував, найбільше гарний варіант- Записувати в блокнот ручкою. Але це незручно. Паролі змінюються, деякі сайти більше не потрібні і не працюють і тоді, рано чи пізно, доводиться все виправляти, виправляти, додавати. Більше того, якщо від сайтів різні паролі, вам доведеться постійно заглядати в блокнот, і при авторизації на якому-небудь сайті вручну вбивати ці паролі, поглядаючи в блокнот. А паролі, по-хорошому, мають бути різними для кожного сайту! Користуватися кнопками "Запам'ятати пароль" у браузерах я також не рекомендую!
Ось я і подумав, що непогано було б показати новачкам (а часто і вже досить досвідченим користувачам інтернету), що найзручніше використовувати для зберігання паролів спеціальну програму, яка зберігає всю інформацію під замком, і до того ж дозволяє одним клацанням миші проходити авторизацію на веб-сайтах. Програма, яку вже кілька років я успішно використовую для таких цілей, називається RoboForm.
Нижче докладно крок за кроком розпишу про те, як її використовувати.
Встановлення програми RoboForm
В першу чергу нам потрібна сама програма:) Завантажити її можна ось за цим посиланням:
Розпаковуємо програму та для початку встановлення, запускаємо файл RoboForm-Setup.exe.
Запуститься інсталятор програми. Якщо не вибрано російську мову, то вибираємо, і позначаємо галочкою пункт «Додаткові налаштування». Натискаємо "Далі".
У наступному вікнібуде вказано, в які браузери буде інтегровано програму. Також можна залишити галочку «Зберігати та заповнювати форми в додатках Windows». Вибравши це, можна буде швидко проходити авторизацію в програмах Windows(якщо є такі програми), а не лише на сайтах через браузер. Натискаємо "Далі".
У наступному вікні не ставимо галочку (якщо поставите, то сайт RoboForm стане вашою домашньою сторінкою браузера). Натискаємо "Далі".
У наступному вікні буде запропоновано змінити шлях для встановлення програми та шлях для зберігання зашифрованих файлів із паролями.
Зверніть увагу на шлях, який я обвів на скріншоті нижче. Саме цим шляхом у системі зберігатимуться паролі в зашифрованому вигляді. Звідти потрібно регулярно копіювати всі файли і переносити в інше місце, щоб раптом не втратити. Галочку "Встановити RoboForm для всіх користувачів Windows" залишаємо та натискаємо "Встановити".
Якщо у вас відкритий браузер, провідник Windows, то в наступному вікні інсталяції буде попередження, що дані програми будуть закриті для нормального завершення інсталяції.
У наступному вікні вибираємо пункт Desktop, щоб дані зберігалися на нашому комп'ютері, а не незрозуміло де. Крім того, ми будемо використовувати зламану версію, і тому використовувати віддалене сховище повноцінно ми не зможемо і багато разів підвищуємо ризик того, що активація програми злетить. Натискаємо "Далі".
Тепер необхідно придумати та вказати головний пароль. Цей пароль вводиться при доступі до використання збережених паролів (якщо це вказати в налаштуваннях). Настійно рекомендую вигадувати складний пароль і нікуди його не записувати, пам'ятати. Після введення та підтвердження пароля, натискаємо «Далі».
Почнеться процес встановлення програми. Відразу після інсталяції відкриється браузер, який у вас призначений "За замовчуванням", і буде виданий запит на додавання нового розширення (RoboForm) до браузера. У прикладі використовується браузер FifeFox. Дозволяємо встановлення доповнення.
Тепер у браузерах спостерігатимемо нову панельінструментів (від RoboForm). Виглядати в різних браузерах вона буде однаково, як на прикладі:
Оскільки програма не є безкоштовною, необхідно її активувати. Насамперед виходимо з програми, закриваючи її іконку в треї. Клацаємо по іконці RoboForm правою кнопкою миші та вибираємо «Вихід».
Вирушаємо в папку зі скаченою програмою та копіюємо звідти файл "rf7.patch.exe".
Переходимо в папку з встановленою програмою(Зазвичай це: C:\Program Files\Siber Systems\AI RoboFormабо C:\Program Files (x86)\Siber Systems\AI RoboForm) і вставляємо туди скопійований файл, потім клацаємо правою кнопкою миші і вибираємо «Запустити від імені Адміністратора».
Відкриється чорне вікно консолі, де потрібно дочекатися повідомлення All done. Press any key to continue».
Після появи цих повідомлень натискаємо будь-яку клавішу на клавіатурі (наприклад, Enter) для завершення активації програми RoboForm.
Тепер потрібно знову запустити програму. Відкриваємо Пуск > Усі програми > папка RoboForm > Іконка у Таскбарі. І запускаємо цей значок.
На цьому встановлення та активація програми завершено!
Застосування RoboForm для збереження паролів та швидкої авторизації на сайтах
Після запуску іконки RoboForm відразу відкриється вікно програми, де у правій частині попросять ввести пароль для доступу до збережених паролів від сайтів. Відразу введемо пароль і натиснемо "Відкрити".
Як часто і при яких випадках скидатиметься пароль (коли його потрібно буде вводити заново) можна задати в параметрах програми. Для цього натискаємо кнопку RoboForm зі стрілочкою (у лівому верхньому куткупрограми) та вибираємо пункт «Параметри»
У меню зліва переходимо на вкладку «Безпека», де будуть якраз усі налаштування, що відповідають за дію паролів.
Налаштування безпеки, задані за умовчанням, цілком прийнятні, але можна підкоригувати під себе.
У верхівці можна вибрати, що саме захищати паролем при збереженні (Нові Пасскарти, Персони, Нотатки).
Пасскарта – картка зі збереженим логіном, паролем (і будь-якими іншими даними для авторизації на сайті), клікнувши за якою, відбуватиметься миттєве заповнення полів та входу в обліковий запис на потрібному сайті.
Персона – дозволяє зберігати будь-які дані про людину під замком: паспортні дані, дані кредитних карток, паролі, Контрольні питання, адреси, телефони та інше, а також заповнювати всі ці дані на сайтах (при заповненні анкет) одним клацанням мишею.
У розділі «Автоматичний скидання пароля» на цій вкладці можна вимкнути вихід із сесії RoboForm при появі заставки Windows, при переході в режим очікування, при перемиканні користувачів, а також вказати час, через який буде зроблено автоматичне скидання сесії. Після виходу із сесії, програма знову вимагатиме ввести Головний пароль, щоб отримати доступ до будь-яких захищених даних. Достатньо буде ввести пароль знову.
Рекомендую налаштувати все під себе. Наприклад, зменшити час виходу із сесії зі 120 хвилин на 40-60 хвилин для більшої безпеки. Тоді, наприклад, якщо ви підете від комп'ютера, не вийдете з Windows, комп'ютер не перейде в режим очікування і не з'явиться заставка Windows, то RoboForm сам заблокується через вказаний вами час, щоб ніхто не зміг скористатися вашими даними.
Але якщо є той, хто може отримати доступ до комп'ютера, я дуже рекомендую у разі відходу від комп'ютера на якийсь час просто вручну виходити з сесії RoboForm за допомогою кнопки "Вийти".
Тоді за доступі до програми вона вимагатиме введення Головного пароля, тобто. - Ніхто не зможе отримати доступ, не знаючи пароля.
Тепер спробуємо зберегти дані для авторизації на буксі SEOSprint в одному з облікових записів. Переходимо до SEOSprint.net. Як завжди натискаємо кнопку «Вхід» та вводимо дані для входу: E-Mail, Пароль та символи з картинки. Потім натискаємо кнопку "Увійти".
Відбудеться вхід в обліковий запис SEOSprint, і на панелі RoboForm з'явиться пропозиція про збереження даних для входу.
Тепер спробуємо вийти з облікового запису і зайти знову, але при цьому заповнимо поля для входу в обліковий запис (E-Mail і Пароль), клацнувши лише по одній кнопці. Отже, виходимо з облікового запису, і тепер ми побачимо на панелі RoboForm збережену раніше Пасскарту, що відповідає даному сайту Seosprint (Головний Акаунт) (в моєму прикладі).
Оскільки при вході в обліковий запис просять вводити Капчу і вона постійно змінюється, то саме її доведеться вводити вручну завжди. Тепер швидко заповнюємо E-Mail та пароль, навівши мишкою на Пасскарту та натиснувши кнопку «Заповнити» (див. зображення вище).
Ви побачите, як заповнюються всі поля, у тому числі й капча (вона теж збереглася стара). Стираємо капчу, вводимо нову, і натискаємо «Увійти», після чого потрапляємо до свого облікового запису. RoboForm знову запропонує зберегти дані авторизації, оскільки вони відрізняються. А відрізняються саме тим, що капча вже інша:) Відмовляємось від збереження, закривши панельку.
Абсолютно також можна зберігати дані для входу на будь-яких сайтах. На тих сайтах, де не потрібно вводити капчу при вході в обліковий запис, досить просто при вході клікнути лівою кнопкою миші по потрібному Пасскарті, і крім автоматичного заповнення потрібних полів, буде зроблено відразу вхід на сайт.
На тому самому сайті можна зберігати будь-яку кількість Пасскарт. Наприклад, у вас 20 облікових записів на пошті або 20 облікових записів у WebMoney. При вході в кожен, просто давайте зрозумілу назву для пасскарти, і після ви зможете швидко натиснути на потрібну, і швидко увійти на сайт під потрібним акаунтом, не вводячи заново дані для авторизації.
За допомогою панелі RoboForm можна швидко генерувати паролі, натиснувши кнопку "Генерувати".
Ще одна кнопка «Генерувати» нижче відповідає за генерацію нових випадкових паролів, які з'являтимуться у вікні нижче. Прямо звідти можна скопіювати новий пароль, що згенерував. Розкривши список внизу «Додаткові установки», можна налаштувати генерацію паролів: задати кількість символів, регістр літер, кількість цифр, повторюваність символів.
Іноді для зберігання паролів я ще користуюсь Нотатками у програмі RoboForm. Там можна записати що завгодно, подібно до текстового файлу, і також зберегти під паролем. Для створення нотатки у головному вікні програми натисніть маленьку кнопку із зображенням «+», після чого з'явиться вікно, де потрібно ввести назву нотатки, увімкнути або вимкнути захист паролем та натиснути «ОК» для створення.
Створена нотатка з'явиться у списку нотаток. Виділяємо її, і праворуч з'явиться звичайне велике поле, де можна вказати будь-яку інформацію по даній нотатці, після чого натиснути нагорі значок збереження і зберегти нотатку.
Резервне копіювання всіх даних RoboForm

Тепер за якоїсь поломки жорсткого диска, у вас завжди буде копія всіх ваших збережених логінів, паролів, нотаток.
Щоб не втратити важливих даних і мати можливість відновити систему, необхідно виконувати резервне копіювання, про яке я розповідав у статті Створення точної копії системи з усіма програмами за допомогою Acronis True Image
Ось таким чином за допомогою програми RoboForm можна швидко, легко і зручно проходити авторизацію на будь-яких сайтах і не використовувати один і той же пароль для всіх сайтів.
Використовуйте різні паролі!
Генеруйте їх за допомогою спеціальної кнопки та після входу на сайт зберігайте у Пасскарті.
Не забувайте виходити з програми, якщо відходите від комп'ютера і є той, хто може отримати доступ до вашого комп'ютера.
Також НІКОЛИ НЕ ЗАБУДЬТЕ ГОЛОВНИЙ ПАРОЛЬ!
Це єдиний пароль, який потрібно буде запам'ятати!
Я із задоволенням, як і завжди, відповім на будь-які питання на тему статті, всім постараюсь допомогти:) Не соромтеся все запитувати в коментарях, а хто хоче, то й особисто у мене:)
Паролі відіграють досить важливу роль у нашому цифровому житті. Ними захищені наші облікові записи в соціальних мережах, хмарні сховища, поштові сервіси. За паролями ми ховаємо важливі для нас дані та контент. Відповідно, ми турбуємося за надійність паролів та їх стійкість перед зломом. У цій статті ми поділимося порадами щодо створення надійних паролів і розповімо, як їх зберігати.
Незаперечний факт – будь-який пароль можна зламати.Питання лише у часі та коштах. Якщо доступ до вашої інформації принесе зловмисникам хороший дохід, вони отримають його. Тут ви можете як ускладнити, так і значно полегшити їм це завдання. Вся справа, звісно, у паролі. А конкретніше, у його складності. За статистикою, більшість зломщиків не ускладнюють роботу складними методами підбору паролів. Вони беруть комбінації, що легко вгадуються. Та ж жорстока статистика свідчить, що 10% всіх паролів, що існують на даний момент, можна підібрати з 4 спроб.
Перевірити рівень надійності пароля можна на захищеній сторінці центру безпеки Microsoft.
Чого варто уникати при виборі паролів:
- Не варто використовувати банальні та поширені паролі, наприклад « password», « 12345678 », або « qwerty». Кожен пароль має бути унікальним.
- Не використовуйте один пароль для всіх сервісів (пошти, соціальних мереж, форумів).
- Не використовуйте для паролів події та дати вашого життя, які може дізнатися кожен.
- Не використовуйте осмислені слова та фрази як паролі.
- Не використовуйте онлайн генератори паролів, якщо вони розташовані в незахищеній зоні інтернету.
Дізнатися чи безпечний генератор легко. У зоні ризику всі послуги з адресою виду http://сайт. У захищеного з'єднання адреса буде виду https://сайт.
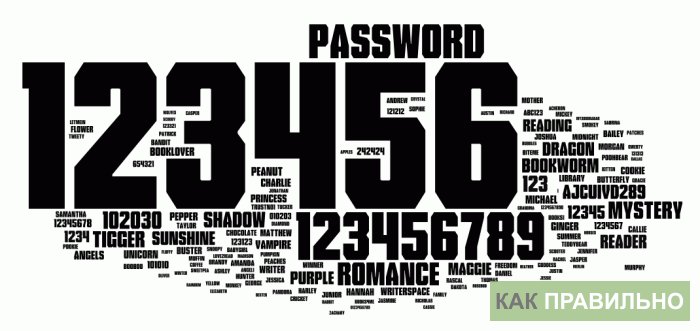
Як правильно створювати паролі
Правильний (читай складний) пароль може значно ускладнити життя кібер-злочинцям.Для цього вам потрібно дотримуватись певних нехитрих правил:
- Паролі мають бути незапам'ятними. При виборі між Passwordі Jfhru195ki1@_)віддайте перевагу другому. Будь-який пароль із смисловим навантаженням небезпечний.
- Використовуйте всі доступні символи, верхній регістр та транслітерацію. Пароль G@h0kM!#набагато надійніше звичайного gfhjkm
- Використовуйте акроніми. Візьміть будь-яку фразу, яку можете запам'ятати. З перших букв кожного слова створюєте пароль, всі розділові знаки залишаєте, і доповнюєте його одним-двома символами.
Найпростіший пароль-акронім: "May the Force be with you, Luke" перетворимо на MtFbwy,L
- Не залежно від способу створення пароль має бути не коротше 8-ми символів. Якщо в 8-ми символьному паролі використовувати літери, цифри та регістр, вийде 218 трильйонів можливих варіантів. Отже, зломщикам доведеться дуже постаратися, щоб підібрати такий пароль.
Якщо вам ліньки самостійно вигадувати паролі, довірте це завдання генератору Random.org. Це перевірений ресурс, який може генерувати паролі будь-якої складності та довжини.
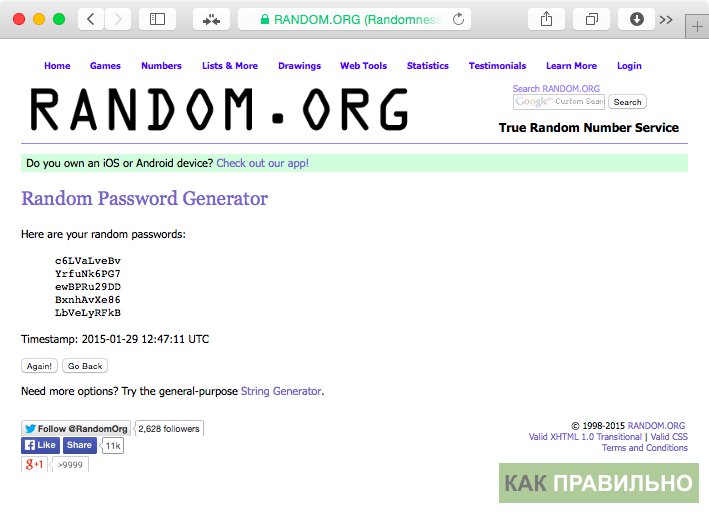
Як правильно зберігати паролі
Окей, ви придумали, або згенерували кілька десятків складних паролів для всіх сервісів. Добре, якщо у вас є абсолютна пам'ять, і ви можете з точністю запам'ятати ці набори символів. В іншому випадку ви ризикуєте забути якщо не всі, то мінімум половину паролів. Звичайно, можна записувати всі паролі на листочку, і завжди носити його з собою, але набагато зручніше та безпечніше використовувати електронні менеджери паролів.

Менеджери паролів- це сервіси, які зберігають всю вашу конфіденційну інформацію у зашифрованому вигляді на віддалених серверах, або у локальній захищеній папці. Шифрується інфа, як правило, за методом AES з довгим ключем в 256 біт. Для доступу до даних необхідно ввести майстер-пароль. Його ви придумуєте самі, і це єдиний пароль, який вам потрібно пам'ятати.
Менеджери паролів інтегруються у ваш веб-браузердля більш комфортної роботи. Також у більшості з них є мобільні додаткидля смартфонів та планшетів на iOS та Android. Таким чином, ваші дані доступні для вас із будь-якого пристрою. Як приклад ми наведемо три найпопулярніші менеджери паролів, а ви вибирайте, який вам більше до вподоби.
KeePass
Відмінний безкоштовний менеджер паролів з відкритим кодом. Відкритий хід гарантує, що програма безпечна, адже кожен може завантажити вихідні дані та перевірити їх. KeePass зберігає всю інформацію локально на комп'ютері під захистом майстер-паролю. Є можливість налаштувати синхронізацію бази банних через Dropboxна всі ваші пристрої. Обов'язковою опцією є наявність вбудованого генератора паролів. Програма доступна на Windows, Mac OS, Linux, iOS, Android, Blackberry і перекладена російською мовою.
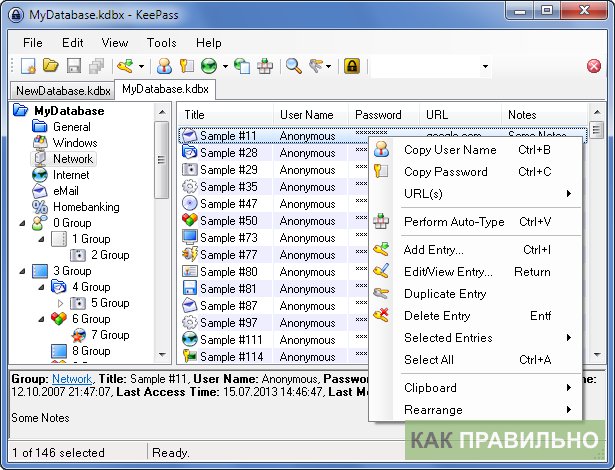
Завантажити KeePass з офіційного сайту ( безкоштовно)
LastPass
LastPass- Це умовно безкоштовний менеджер паролів. Він зберігає всю базу даних своїх захищених серверах. При цьому компанія гарантує, що ваші дані недоступні ні для кого, крім вас. Хмарне зберігання зручне для тих. що ви можете отримати доступ до паролів та іншої конфіденційної інформації з будь-якої точки світу. Генетарор паролів у наявності. Програма працює під Windows, Mac OS, iOS, та Android, і встановлюється абсолютно безкоштовно. Умовністьполягає в наступному: якщо ви хочете використовувати LastPass на комп'ютері та смартфоні одночасно, та ще й із синхронізацією, вам доведеться купити передплату на програму. Щоправда, вона не дорога - всього $12 на рік.
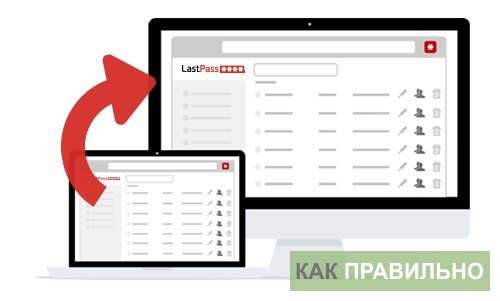
Завантажити LastPass з офіційного сайту ( безкоштовно)
1Password
Найпростіший і найпотужніший менеджер персональних даних. Крім таких стандартних можливостей, як зберігання та синхронізація паролів, генератор паролів, та шифрування, 1Password може зберігати дані ваших кредитних карток, документів, приватні нотатки. Є підтримка кількох сейфів, які можуть бути відкриті для спільного доступу до ваших близьких. Програма доступна на Windows, Mac OS, iOS, та Android. Для мобільних пристроїв 1Password безкоштовний. Для комп'ютерів потрібно придбати ліцензію. Вартість не найнижча, але можливості докладання коштують кожній гривні.
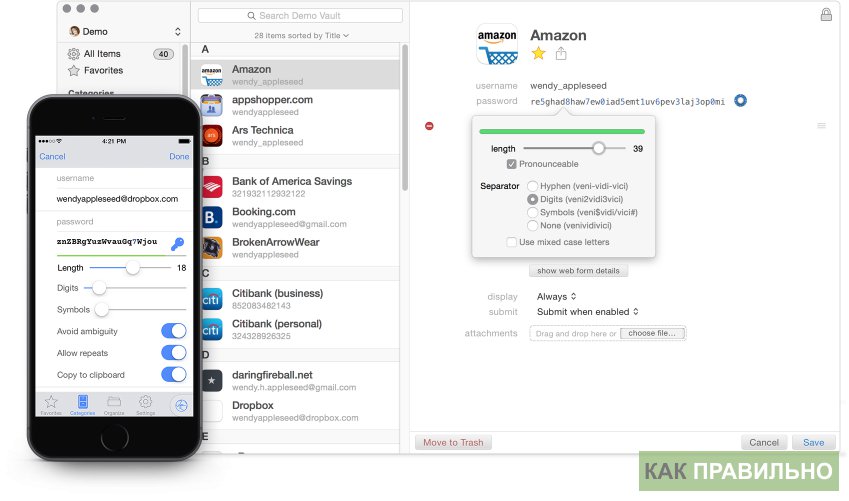
Завантажити 1Password з офіційного сайту ( $49,99 )
Інтернет міцно увійшов до нашого життя. Всі ми, навіть зовсім неблизькі до IT люди, користуємося великою кількістю найрізноманітніших сервісів, починаючи від пошти та закінчуючи соціальними мережами. Майже всі послуги вимагають реєстрації. Але для забезпечення безпеки потрібно використовувати різні паролі, що складаються з багатьох символів. Ну, більшість людей, які користуються інтернетом, знають про вимоги до безпечних паролів. Але тут виникає одна невелика проблема: як запам'ятати всі ці множини паролів?
Нещодавно я задався таким питанням. Втратити, наприклад, обліковий запис від пошти для мене було б дуже трагічно. Записувати паролі у файл? З'являється ризик подарувати всі свої облікові записи разом. Записувати на папірець? Ризик втратити папірець і як наслідок усі паролі відразу. Плюс я задумався про доступність своїх паролів у будь-якому місці земної кулі. І тут я згадав про свого улюбленого редактора emacs. А зокрема про Org-mode та EasyPG у emacs. Описувати як працювати в org-mode я не буду, це зробили до мене (посилання: ; Посібник з Org-mode).
Тож у чому полягає хитрість? А все просто. Замість файлу filename.org необхідно створити файл filename.org.gpg. Emacs автоматично відкриє файл у Org-mode. Потім записати в цей файл пароль, краще скористатися генератором паролів (я, наприклад, використовую однострочник на bash: $cat /dev/urandom | head -1 | ^&*()"|fold -w 25| head -1), і, звичайно, не забути написати від чого пароль та логін. А потім просто зберегти файл. Emacs запропонує варіанти дій: використовувати ключ для асиметричного шифрування або натиснути OK для симетричного шифрування з введенням пароля. Тут уже на вибір користувача, але я віддаю перевагу використанню симетричного, тому що однією з вимог був доступ до файлу не тільки з домашнього комп'ютера, а тягати з собою приватний ключ мені не дуже подобається.
Але тут з'являється нова проблема: потрібно пам'ятати пароль від зашифрованого файлу І знову ж таки використовувати простий пароль для даного файлу ми просто не маємо права. Занадто велика можливість його втратити, особливо якщо постійно носити з собою на флешці копію цього файлу. І знову ми стикаємося із проблемою запам'ятовування цього пароля. Але є вихід. Якщо ми не можемо запам'ятати пароль, потрібно зробити так, щоб ми могли цей пароль відновити. А робиться це просто: ми беремо уривок із будь-якої книги, наприклад, один абзац. Поміщаємо цей уривок у текстовий файл. file.txt. І вважаємо MD5 або SHA1 цього файлу. $ echo "будь-який уривок тексту з будь-якої книги" > file.txt $ md5sum file.txt | fold -10 | head -1 95584f1920 $ rm file.txt
В результаті ми отримуємо надійно зашифрований текстовий файл із надійними паролями. Можна скопіювати файл на флешку і носити з собою або скопіювати на віддалену машину до якої є доступ з мережі, що забезпечить доступність паролів у будь-якій точці світу. А при забудькуватості ми завжди зможемо відновити пароль від цього файлу витративши невеликі зусилля. Плюс ще в тому, що емакс кроссплатформенний. А навіть за відсутності оного, файли.org являють собою plaintext, завдяки чому ми можемо розшифрувати файл утилітами gpg і відкрити файл будь-яким текстовим редактором. І насамкінець, даним способом можна зберігати будь-яку приватну інформацію.
Звичайно, я не кажу, що цей спосіб є єдиним і правильним. Але для мене цей спосіб виявився дуже зручним. Сподіваюся, він знадобиться не тільки мені. Бережіть свої паролі. ;^)
Чому потрібно зберігати паролі
В Інтернеті ми все частіше відвідуємо сайти, які потребують реєстрації користувачів. Форуми, соціальні мережі, платіжні системи, онлайн-банки і навіть перекладачі змушують нас створювати логіни та паролі. Думаємо, що будь-який з нас має не менше десятка паролів, причому всі вони повинні бути різними. Як же можна їх усіх запам'ятати, особливо якщо вимоги до довжини пароля відрізняються від сайту до сайту і деякі з них неможливо згадати в голові? Більше того, іноді онлайн-сторінки самостійно надсилають вам ім'я користувача та пароль.
В цілому, де можна і де краще зберігати паролі:
У паперовому вигляді. Простіше кажучи, на папері. Ось тільки складно буде знайти потрібний пароль, якщо їх у Вас багато, але з іншого боку, і ваші дані не пропадуть, якщо зберігати листочок з паролями в надійному місці.
У файлі txt або Word. У цьому випадку цілком очевидні як плюси (швидкість і легкість пошуку логіну та пароля), так і мінуси (створений вами файл може не відкритися, та й «вкрасти» його легко).
У браузері. Багато систем зараз дозволяють, не відходячи від сайту, зберегти дані про нього в програмі. Це, безумовно, дуже зручно, адже потім свій пароль можна подивитися з будь-якого комп'ютера, але якщо Ви втратите логін до облікового записубраузера або операційна системаЯкось не запуститься, то все: одразу всі паролі затруться.
В телефоні. Це зручно, тому що зазвичай ми носимо смартфони постійно, і завжди можна, миттю глянувши, знайти потрібний пароль. Ризики в цьому варіанті також очевидні: смартфон може розбитися або просто не ввімкнутися. А якщо вже вкрадуть, то точно всі ваші відомості про паролі потраплять у чужі руки!
Більше того, якщо ваш ноутбук чи телефон може "заразиться" піратським. програмним забезпеченням, Будьте впевнені, перше, що з нього пропаде, це ваші паролі.
У програмах зберігання паролів на комп'ютері
Для зберігання паролів на комп'ютерах є й спеціалізовані програми. Так звані менеджери паролів для комп'ютера зберігають усі введені вами паролі у власну базу даних.
Розглянемо деякі з цих програм.
LastPass
LastPass – це програма-менеджер паролів, що вміє зберігати паролі як у локальній базі, так і в її онлайн-копії.
LastPass запам'ятовує на вибір користувача або всі паролі, що вводяться, або вибіркові. Програма має функціонал автоматичної зміни всіх даних, що зберігаються. Вхід до локальної бази паролів захищений двофакторною автентифікацією. Також LastPass має зручний сервіс генерації нових паролів і вміє автозаповнювати форми в браузерах, точніше кажучи, підставляти у потрібні поля прізвище, ім'я, номери телефонів, адресу проживання тощо.
Базова версія програми є абсолютно безкоштовною для некомерційного використання.
KeePass
KeePass – це програма з відкритим програмним кодом. База даних паролів може зберігатися лише у локальному вигляді, але є зашифрованою. Доступ до паролів можна отримати лише двома способами: зайти з конкретного комп'ютера в цю базу даних або перенести її методом експортування на флешку, встановити копію програми на інший комп'ютер і вже там відкрити і побачити свої дані. Безкоштовний менеджер паролів має вбудований генератор паролів, що вміє перевіряти унікальність кожної пари логін-пароль.
KeePass також дозволяє підключати безліч написаних ентузіастами плагінів, які серйозно підвищують функціональність програми. Наприклад, є доповнення, яке додає можливість заповнювати дані у діалогових вікнах операційної системи.
RoboForm
RoboForm є справжнім комбайном із запам'ятовування текстових даних. Всі збережені дані шифруються і зберігаються відразу і онлайн, і локально. RoboForm рекомендується користуватися, якщо у вас є три та більше комп'ютери, за якими Ви постійно працюєте, адже тільки цей менеджер паролів дозволяє встановлювати базу даних на USB-пристрій.
Відзначимо також функціонал багатопрофільності, який позначає, що в одній програмі можна зберігати паролі двох користувачів, наприклад, паролі свої паролі та облікові дані чоловіка.
Програма безкоштовна до досягнення ліміту 10 логінів.
1Password
1Password має всі стандартні функції менеджера паролів, однак має і свої унікальні риси- Вбудований віртуальний гаманець, в якому можна зберігати ваші кредитні картки; підтримку синхронізації через популярний сьогодні icloud; Підтримка доступу зовнішніх користувачів до локальної бази даних. Програма, природно, має досить якісний генератор паролів.
З мінусів виділимо відсутність програми підтримки російської мови і плагінів для браузерів. Без покупки платної версії паролі також не можна зберігати в айфоні.
Dashlane
Dashlane серед програм, що зберігають паролі, вирізняється здатністю заповнювати контактні форми в інтернет-магазинах.
Програма підтримує двофакторну аутенфікацію та дозволяє по одному кліку миші (або через певний проміжок часу) змінити всі паролі, що зберігаються в базі.
Dashlane, на жаль, також не має підтримки російської мови, а синхронізація бази з паролями між пристроями доступна лише після купівлі платної версії.
Більше про менеджерів паролів для комп'ютера дізнайтесь у відео:
