Kako formatirati flash pogon ako traži lozinku. Kako otključati flash pogon ako ste zaboravili lozinku
Flash pogon je prikladan način za pohranu informacija. Flash pogon pohranjuje gigabajte informacija: osobne fotografije i videozapise, radne podatke, korisne uslužne programe. Ali postoji jedan nedostatak: flash pogon veličine upaljača lako je izgubiti. Kako podaci ne bi završili u krivim rukama i bili iskorišteni od strane kriminalaca, potrebno je osigurati zaštitu osobnih podataka.
Postavljanje pristupa informacijama pomoću lozinke
Pouzdana zaštita instalira se na USB flash pogon na dva načina. Prva opcija je korištenje ugrađenog programa Bitlocker. Dostupan je korisnicima operativnog sustava Windows 7, 8. U aplikaciji Bitlocker programeri su koristili jednostavno sučelje. Program šifrira podatke na logičkom pogonu ili flash pogonu. S koristeći Bitlocker ne možete postaviti lozinku za zasebnu mapu.
Druga metoda: koristite programe trećih strana za zaštitu osobnih datoteka. Postoji mnogo takvog softvera. Skup programskih mogućnosti pomoći će u ograničavanju pristupa medijima i zasebnoj mapi na USB flash pogonu ili logičkom pogonu.
Zaštita flash pogona u sustavu Windows
Ako osobno računalo ima izdanja Windows 7 Ultimate, Enterprise ili Windows 8 i novije, tada korisnik ima pristup ugrađenoj aplikaciji za šifriranje podataka Bitlocker. Slijedeći jednostavne korake, dobit ćemo pristup podatkovnom pogonu zaštićen lozinkom.
Korak po korak upute za zaštitu informacija na flash disku:
- Spojimo flash pogon na računalo.
- Otvorite mapu "My Computer" i desnom tipkom miša kliknite ikonu flash pogona.
- Odaberite Bitlocker iz kontekstnog izbornika.
- U novom prozoru potvrdite okvir "Upotrijebite lozinku za otključavanje flash pogona." Smislit ćemo jaku lozinku i unijeti je u ponuđeni prozor. Pritisnite gumb "Dalje".
- U sljedećem koraku Bitlocker nudi izradu posebnog ključa. Pomoći će vratiti pristup informacijama ako korisnik iznenada zaboravi lozinku koju je stvorio. Ovaj ključ se ispisuje na pisaču ili sprema na lokalni disk. Odluka je na korisniku.
- Mi biramo koji će dio diska biti zaštićen. Ako su podaci vrlo važni, bolje je odabrati opciju pune enkripcije.
- Čekamo kraj šifriranja informacija i kliknemo gumb "Zatvori".
- Provjera sigurnosne instalacije. Izvadimo i ponovno umetnemo flash pogon. U mapi "Moje računalo" trebala bi se pojaviti ikona "lokota" pored ikone flash pogona. To znači da je zaštita instalirana i pristup podacima je samo uz lozinku.
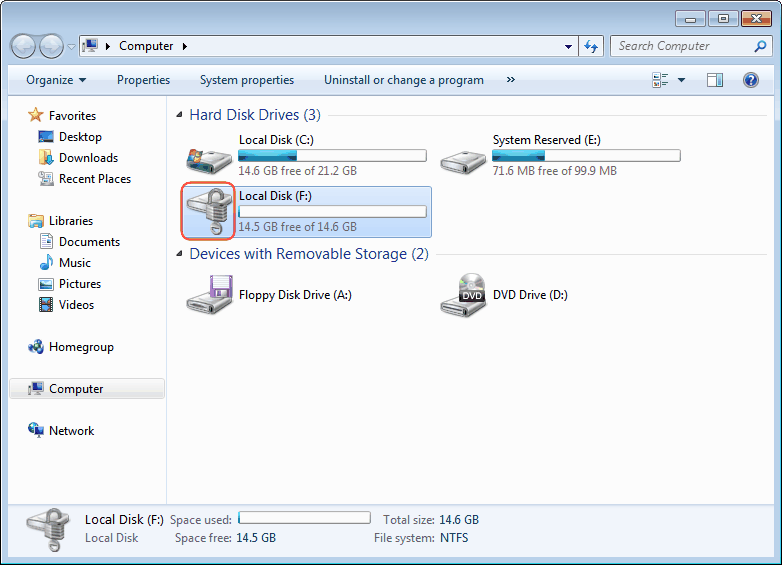 Ovako izgleda lokalni disk zaštićen bitlockerom
Ovako izgleda lokalni disk zaštićen bitlockerom Besplatni programi za zaštitu podataka
Programski proizvodi dostupni su korisnicima putem interneta. Oni će pomoći u zaštiti osobnih podataka. U nastavku su opisana tri popularna besplatna programa.
TrueCrypt
Program TrueCrypt zauzima prvo mjesto po popularnosti među korisnicima. Ona je pouzdana. Složeno sučelje - glavni nedostatak programa. Da biste razumjeli zamršenost TrueCrypta, morat ćete potrošiti vrijeme. Program može šifrirati zasebnu mapu na flash disku ili cijeli logički pogon.
Rohos Mini Drive
Programeri Rohos Mini Drivea nastojali su stvoriti funkcionalnu aplikaciju mala veličina, i uspjeli su. Besplatna verzija Program ne zahtijeva administratorska prava, ali ne može šifrirati flash pogon kapaciteta većeg od 2 Gb. Rohos Mini Drive stvara tajni sektor veličine do 2 gigabajta (tj., na primjer, dovoljan vam je flash pogon od 16 GB). Za pristup tamo objavljenim informacijama potrebna je lozinka. Program koristi jaki algoritam AES šifriranja s 256-bitnim ključem.
Advanced Encryption Standard (AES) – algoritam simetrične blokovne enkripcije (veličina bloka 128 bita, ključ 128/192/256 bita). Vlada Sjedinjenih Država prihvatila ga je kao standard šifriranja.
Moja mapa
Program MyFolder pomaže vam zaštititi mapu na vašem lokalnom disku ili USB pogonu s jasnim izbornikom. Da biste otvorili takvu mapu, morate unijeti lozinku. MyFolder šifrira velikom brzinom, ali koristi slab algoritam Blowfish. Također, program ne radi pod 64-bitnim operativnim sustavom.
Blowfish je kriptografski algoritam koji implementira blokovnu simetričnu enkripciju s promjenjivom duljinom ključa. Razvio Bruce Schneier 1993.
Postavljanje lozinke za zasebnu mapu
U nekim slučajevima postaje potrebno postaviti lozinku za mapu s datotekama na flash disku. Posebni programi pomoći će vam da jednostavno i brzo zaštitite osobne podatke.
Jedan od njih je Anvide Lock Folder. Softver ima sljedeće prednosti:
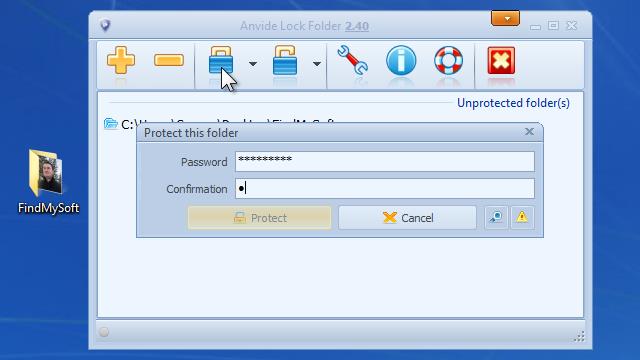
Nakon preuzimanja, Anvide Lock Folder je spreman za korištenje. Sučelje je jednostavno i pregledno. U prozoru programa odredite mapu na flash disku ili osobnom računalu i pritisnite gumb s ikonom zatvorene brave. Unesite lozinku i mapa će biti zaštićena lozinkom. Može mu se pristupiti kroz program. Sama Anvide Lock Folder može se zaštititi dodatnom lozinkom.
Postavljanje lozinke na flash pogon bez programa
Proizvođači Flash pogona nude korištenje hardverske zaštite informacija. Da biste koristili šifriranje podataka od proizvođača, morate ga aktivirati prvi put kada ga koristite. Lozinka je postavljena na flash pogon. Mora sadržavati slova, brojeve i posebne znakove.
 USB flash pogon u obliku Toshibinog privjeska za ključeve u aluminijskom kućištu s gumbima za unos lozinke
USB flash pogon u obliku Toshibinog privjeska za ključeve u aluminijskom kućištu s gumbima za unos lozinke Lozinka duža od 8 znakova smatra se dobrom. Ne treba zaboraviti. Nemoguće je vratiti pristup ili promijeniti tajnu riječ u 99% slučajeva. Bez tajne riječi neće biti moguće formatirati flash pogon.
Načini vraćanja pristupa flash pogonu
Što ako ste zaboravili lozinku? Na internetu postoji na stotine programa koji viču o svojim mogućnostima, ali je njihova učinkovitost upitna. Druga opcija: potražite susjeda hakera koji može ukloniti ili probiti lozinku. Zapamtite: korištenje posebnog softvera prepuno je nepredvidivih posljedica. Virusi i malware mogu dospjeti na vaše osobno računalo. Dakle, bolje je smisliti dobra lozinka koja se neće zaboraviti ili nikad ne koristite lozinku.
Korisnici često koriste uređaj za pohranu podataka u obliku kartice MicroSD memorija. Koriste se u mobilnim telefonima, tabletima i fotoaparatima. MicroSD je često zaštićen lozinkom. Instalira se kroz izbornik elektroničkog gadgeta. Kada ponovno umetnete memorijsku karticu u drugi telefon ili fotoaparat, trebat će vam lozinka. Ako ga zaboravite, tada je nemoguće vratiti pristup flash pogonu bez gubitka podataka na MicroSD-u.
 Internetska trgovina prodaje uređaj za resetiranje lozinke na MicroSD memorijskoj kartici
Internetska trgovina prodaje uređaj za resetiranje lozinke na MicroSD memorijskoj kartici U današnje vrijeme internetske trgovine prodaju uređaje koji se nazivaju otključivači. Koštaju oko 10-20 dolara. Pomoću programa za otključavanje, zaštita se uklanja i memorijska kartica se formatira. Podaci će biti zauvijek izgubljeni, ali će MicroSD ostati na raspolaganju vlasniku. Ako ne želite kupiti uređaj, obratite se specijalizirani servis. Usluge otključavanja nude tvrtke za popravak Mobiteli i računala.
Držite osobne datoteke zaključane. Ovo se također odnosi na podatke snimljene na USB flash disku. Posebno je lako izgubiti micro SD flash pogon zbog njegove male veličine.
Rezimirati. Odaberite sigurnosnu lozinku. Zapamtite tajnu riječ. Imate problema s pamćenjem? Zatim bolja lozinka nemoj to stavljati. Vraćanje pristupa bit će prilično teško; malo je vjerojatno da ćete sami moći ukloniti lozinku bez gubitka podataka, a rezultati korištenja programa za krakiranje nisu uvijek pozitivni.
Šifrirani podaci na flash disku vrlo su praktični. Nitko neće moći vidjeti ono što ne bi trebao vidjeti. Gubitak nosača neće izazvati zabrinutost. No događa se da lozinka nije zapisana, a nije uvijek moguće zadržati sve lozinke u memoriji ako ih ne koristite često. Kako otključati flash pogon ako je lozinka zaboravljena, a unos nedostaje ili je izgubljen?
Trebat će vam
Osobno računalo, flash pogon
Sponsored by P&G Članci na temu "Kako otključati flash pogon ako ste zaboravili lozinku" Kako otključati Micro SD flash pogon Kako staviti lozinku na flash pogon Kako ukloniti lozinku s flash pogona
upute
Prilikom izrade lozinke s funkcijom Bitlocker, koja je dostupna u operativnom sustavu Windows sustav Vista ili Windows 7, jedna od uputa preporučit će spremanje ključa za oporavak na dva načina: ispišite ključ ili ga spremite u određenu datoteku.
Da biste otključali flash pogon, morate koristiti prethodno spremljeni ključ za oporavak. Da biste to učinili, uzmite ispis s ključem ili disk sa spremljenom datotekom. To jest, morate pronaći ključ koji ste ranije koristili u sustavu za ovu operaciju.
Kliknite desnom tipkom miša na ikonu flash pogona u "My Computer". U dijaloškom okviru koji se pojavi odaberite opciju: “Otključaj disk”. U novom prozoru ručno unesite ključ za oporavak. Može se kopirati ako je ključ pohranjen na drugom elektroničkom mediju.
Nakon što je ključ unesen ili kopiran, kliknite na karticu "Gotovo". Ali proces otključavanja nije dovršen, jer je flash pogon privremeno otključan i kada se ukloni iz računala, zaključavanje će se ponovno uključiti. Stoga slijedite daljnje upute sustava i promijenite lozinku.
U dijaloškom okviru odaberite opciju "Upravljanje Bitlockerom". Pojavit će se popis radnji koje možete izvesti. Promijeniti Zaboravljena lozinka novom konačno otključati elektroničke medije. Ne zaboravite spremiti ključ za oporavak za svaki slučaj. Ovdje također možete ukloniti lozinku, ali to je samo ako koristite i lozinku i pametnu karticu. Kao što vidite, u ovom procesu nema ništa komplicirano. Glavna stvar je spremiti ključ za oporavak na svoje računalo ili drugi prijenosni uređaj dok šifrirate flash pogon.
Kako jednostavnoOstale vijesti na temu:
Flash kartica nam pomaže pohraniti veliku količinu informacija na našim telefonima. Međutim, ponekad je blokiran ili jednostavno zaboravite lozinku. To sprječava pristup vašim datotekama. Za "neflaširane" pametne telefone postoji učinkovita metoda otključavanje. Trebat će vam
Registrirajući račune na različitim stranicama i koristeći različite prijave i lozinke, svatko može zaboraviti svoju lozinku. Kako biste oporavili svoj račun, većina web-mjesta nudi funkcije za oporavak lozinke koje vam omogućuju promjenu zaboravljene stare lozinke novom. Sponzor
Postavljanje lozinke na memorijskoj kartici ili drugom prijenosnom mediju za pohranu - odličan način zaštitite svoje podatke od pada u pogrešne ruke. Možda postoji mnogo opcija za stvaranje i postavljanje lozinke, ali bez obzira koliko biste to željeli, nijedna od njih ne jamči da vaš flash pogon neće
Računalo je vrsta uređaja za pohranu važnih podataka. Kako biste zaštitili svoje računalo od "curenja podataka", ako se radi o radnom računalu, možete koristiti razne postojeće metode: blokiranje prijave pomoću složene lozinke, isključivanje računala, instaliranje
Danas je flash pogon važni elementi pohranjivanje i prijenos informacija. Često se na njemu bilježe podaci koji ne bi trebali biti dostupni širokom krugu ljudi. Postoji nekoliko programa za šifriranje podataka na USB pogonima. U sustavu Windows Vista ili Windows 7 postoji posebna funkcija Bitlocker,
Neki vlasnici USB flash pogona susreću se s ovim problemom kada se pojavi poruka o pogrešci prilikom kopiranja podataka s računala na pogon. Postoji nekoliko razloga za ovaj problem. Trebat će vam - Flash pogon; - Računalo. Sponzor P&G Članci na temu "Kako ukloniti lozinku
Određeni modeli mobilnih telefona opremljeni su značajkom zaključavanja memorijske kartice. Obično se zaštita datoteke postiže postavljanjem lozinke. Postoji nekoliko metoda za onemogućavanje ove zaštite. Trebat će vam - računalo; - čitač kartica. Sponzor P&G Članci na temu "Kako deblokirati
Praktičnost flash pogona i njihova široka dostupnost također obrnuta strana– flash pogoni mogu sadržavati vrlo važna informacija, a upravo zbog svoje kompaktnosti i male veličine lako se izgube. Izgubljeni ili ukradeni flash pogon može pasti u ruke kriminalaca, a vaša sigurnost
Flash pogon je nevjerojatno prikladan način za pohranu informacija. Trenutno je ovo najlakša opcija za prijenos gigabajta informacija, ponekad vrlo osobnih ili čak povjerljivih.
Glavne prednosti flash diskova su:
- otpornost na vibracije;
- Jednostavnost korištenja;
- kompaktnost;
- energetska neovisnost.
Zašto zaštititi flash pogon?
Kompaktnost je definitivan plus! Međutim, s malim flash pogonom povećavaju se šanse da ćete ga izgubiti. Je li moguće staviti lozinku na flash pogon? Sigurno! Kako biste zaštitili svoje povjerljive podatke na flash pogonu i ne dopustili osobi koja ih pronađe da ih pročita i koristi u osobne svrhe, naravno, morate postaviti lozinku na njega.
Pregled programa zaštite
Bitlocker program
Od operativnog sustava Vista, Microsoft je korisnicima pružio sredstva za zaštitu njihovih podataka. Ovaj zaštitni program zove se Bitlocker. Ovaj program isporučuje se samo za operativne sustave namijenjene korporativnim korisnicima, kao što su izdanja Windows Vista/7 Enterprise, Ultimate i Windows 8 svih varijacija osim RT-a.
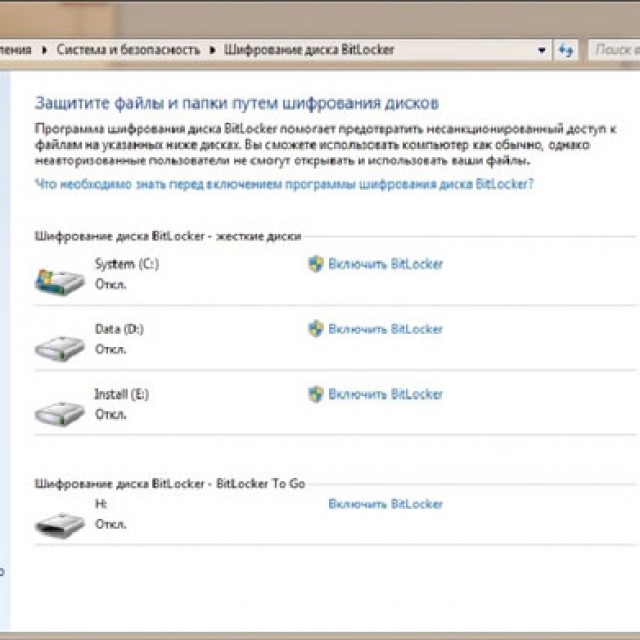
Fotografija: enkripcija s Bitlockerom
Bitlocker je pristojan, iako nesavršen, program za šifriranje podataka na logičkim diskovima, koji će vam pomoći da napravite lozinku na USB flash disku. Enkripcija informacija je potpuna, odnosno svi podaci na mediju su šifrirani. Bitlocker je puno fleksibilniji od standardnih programa za postavljanje lozinki.
BitlockerToGo - dostupan samo za korisnike Windows 7 i starijih, razvijen posebno za prijenosne medije, također se može instalirati na Vista/Windows XP.
Da biste postavili lozinku na flash pogonu, morate ga povezati s računalom iu kontekstnom izborniku (desnom tipkom miša kliknite prečac flash pogona u prozoru "Moje računalo") i odaberite "Omogući Bitlocker". U prozoru koji se pojavi odaberite zaštitu pomoću pametne kartice ili lozinke.
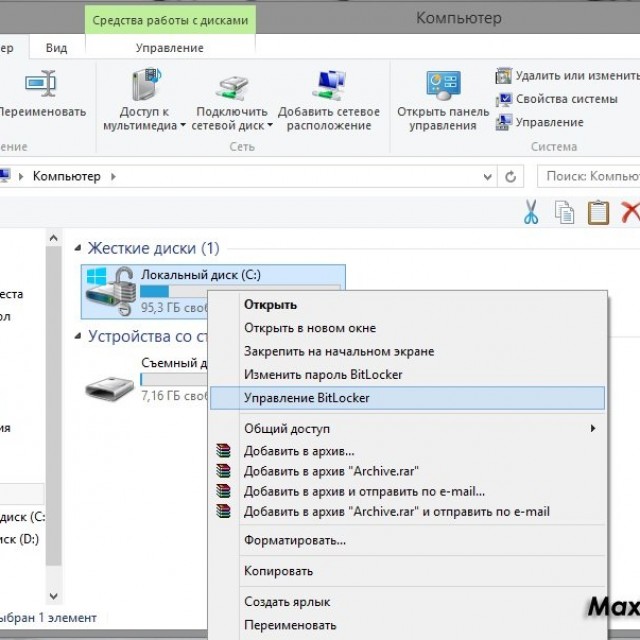
Nakon što postavite lozinku, sustav će vas pitati: spremite ili ispišite poseban ključ za oporavak koji funkcionira kao odgovor na Sigurnosno pitanje. Odnosno, kada odlučite promijeniti lozinku, program će tražiti taj isti ključ.
Da biste ponovno otvorili izbornik za postavljanje BitLockera, u bilo kojem trenutku možete otvoriti odjeljak "Opcije za upravljanje BitLockerom" iz kontekstnog izbornika flash pogona.
Program Rohos Mini Drive
Ovaj mali i potpuno besplatni program uopće ne zahtijeva administratorska prava, ali ne postavlja lozinku za cijelu flash karticu.
Program Rohos Mini Drive stvara sektor zaštićen lozinkom ukupnog kapaciteta ne više od 2 GB. Kao i većina analoga, koristi AES enkripciju s 256-bitnim ključem za zaštitu.
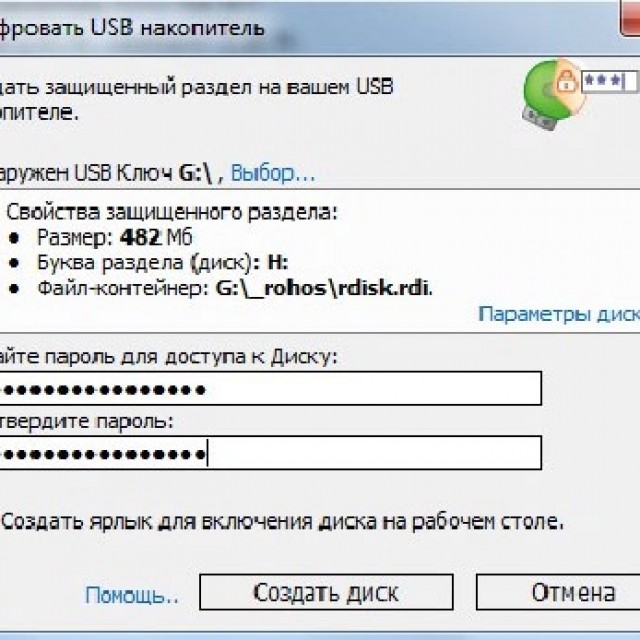
Fotografija: Rohos Mini Drive zaštita flash pogona
Rohos Mini Drive također ima mogućnost omogućiti pristup nešifriranim podacima cijelom lokalnom sustavu. Odnosno, tim se podacima može lako pristupiti s drugog računala u sustavu.
TrueCrypt program
TrueCrypt je izvrstan besplatni program za šifriranje i pohranu podataka. Uz njegovu pomoć možete stvoriti šifrirani spremnik za neograničen broj GB. Nakon što izradite takav spremnik, u njega možete ubaciti sve podatke koji su vam potrebni, a šifriranje će se dogoditi automatski.
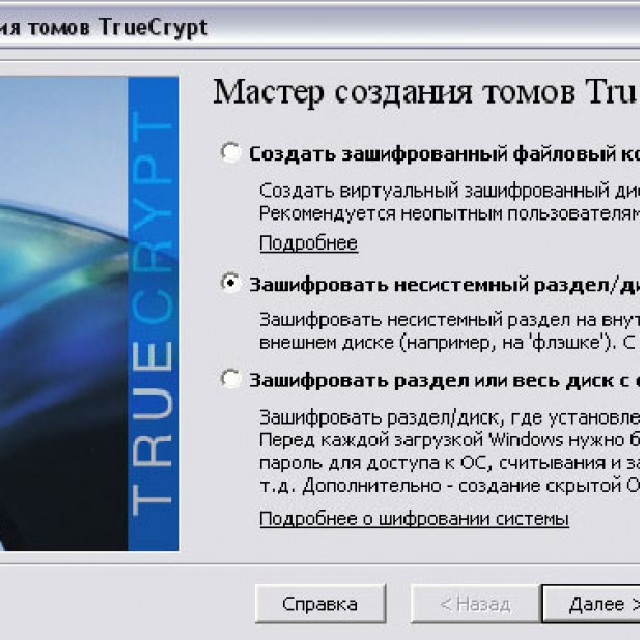
Fotografija: enkripcija podataka s TrueCrypt
Prilikom stvaranja volumena (šifrirani spremnik), također možete odabrati datotečni sustav; prema zadanim postavkama program koristi FAT. Za rad sa spremnikom trebat će vam sam program TrueCrypt. Nakon što ga otvorite, označite gdje se nalazi vaša arhiva malih oglasa, a zatim upisom lozinke otvorite samu arhivu. Sve je vrlo jednostavno.
Možete kopirati ovaj spremnik s lozinkom s jednog računala na drugo, otvoriti ga s flash kartice, prenijeti putem e-pošta. Čak i ako završi u krivim rukama, gotovo ga je nemoguće dešifrirati bez poznavanja lozinke.
Kako staviti lozinku na flash pogon 8 GB, 16 GB, 32 GB
Uopće nije važno koliki je kapacitet vašeg pogona. U svakom slučaju, možete koristiti jedan od sljedećih savjeta:
- ako vaš pogon nije veći od 2 GB, tada možete koristiti probnu verziju USBSafeguarda, RohosMiniDrive ili koristiti isti BitLocker, također možete arhivirati datoteke.
- ako disk ima velike količine, na primjer 8, 16 ili 32 GB, preporučujemo ili kupnju USBSafeguard licence ili korištenje istog BitLockera ako imate Windows ili korištenje besplatan program za TrueCrypt šifriranje podataka.
Rad s memorijskim uređajem
Posebno za one koji prvi put rade s uređajem kao što je flash pogon. Kada radite s flash pogonima, iako su na prvi pogled transparentni, još uvijek postoje neke nijanse.
Kada svoj uređaj spojite na konektor, pojavit će se prozor za automatsko pokretanje (primjenjivo na Windows).
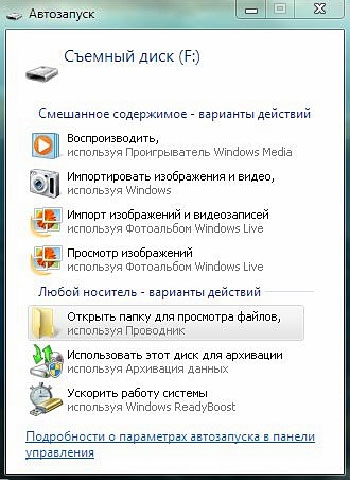
Odaberite što vam je potrebno kada povezujete flash pogon s računalom:
- otvorite mapu za pregled datoteka. Ovo će pokrenuti File Explorer. Možda se neće otvoriti zbog virusa ili problema. U ovom slučaju informacije s flash pogona mogu se dobiti pomoću programa Explorer;
- koristiti ovaj disk za arhiviranje. To znači da ovaj medij možete koristiti za sigurnosno kopiranje i arhiviranje važnih datoteka;
- ubrzati sustav. Ova značajka osmišljena je za rješavanje problema s nedostatkom memorije na vašem računalu pomoću flash pogona.
I ne zaboravite se sigurno ugasiti. Na ploči s obavijestima nalazi se posebna ikona pod nazivom "Sigurno uklanjanje hardvera i pogona". Klikom na njega možete ukloniti disk koji vam je potreban bez štete za sustav.
Video: kako ukloniti zaštitu od pisanja s flash pogona
Ako trebate ukloniti lozinku
Mali flash pogon lako je ukrasti ili posuditi na neko vrijeme; on uopće nema zaštitu od znatiželjnih ruku i očiju, naravno, ako ne razmislite o svemu unaprijed i blokirate prijenosni medij od stranaca.
Zaporku na flash pogonu možete postaviti pomoću specijaliziranih programa, na primjer, USB Safeguard.
Poznati proizvođači flash medija izdaju svoje uređaje s već “ugrađenim” kriptografskim aplikacijama. U svakom slučaju, da biste uklonili lozinku s flash pogona, bolje je zapamtiti je, a zatim je upisati u odgovarajuće polje programa koji se koristi za zaštitu podataka i ukloniti ga.
Uz USB Safeguard, uklanjanje lozinke događa se putem gumba DecryptAll s odabranim potvrdnim okvirom Anddelete. Aplikacije za poznatu marku Transcend imaju opciju “Deletepassword”.
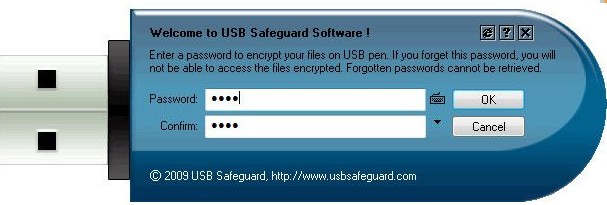
Fotografija: lozinka za flash pogon pomoću USB Safeguarda
Apsolutno svi takvi programi imaju slično sučelje, što čak ni djetetu nije teško razumjeti.
Ali odgovorimo na popularno pitanje:“Zaboravio sam lozinku, kako je mogu ukloniti i postaviti novu?” Ako se lozinka izgubi, ne postoji način za čitanje ili formatiranje flash pogona za daljnju upotrebu. (Što je super, jer inače lozinka ne bi imala smisla).
Naravno, možete se obratiti i uslugama ljudi koji se itekako znaju nositi s takvim neugodnim situacijama s lozinkama. Ili ga možete besplatno hakirati pomoću posebnih programa, ali to radite na vlastitu odgovornost i rizik; vaše računalo može pokupiti neželjene viruse.
Nažalost ili na sreću, za flash diskove s ugrađenom softverskom zaštitom, u 95% slučajeva nemoguće je pristupiti podacima.
Naravno, jedini način da ne budete uhvaćeni jest slična situacija ubuduće pokušajte smisliti sigurniju lozinku koju nikada nećete moći zaboraviti.
Zahtijeva lozinku prilikom povezivanja
To znači da flash pogon ima lozinku. Ako ga niste instalirali, tada su šanse da saznate što je pohranjeno na flash pogonu zanemarive. Ako ste ga instalirali, zapamtite ili pronađite unos s lozinkom za otključavanje.
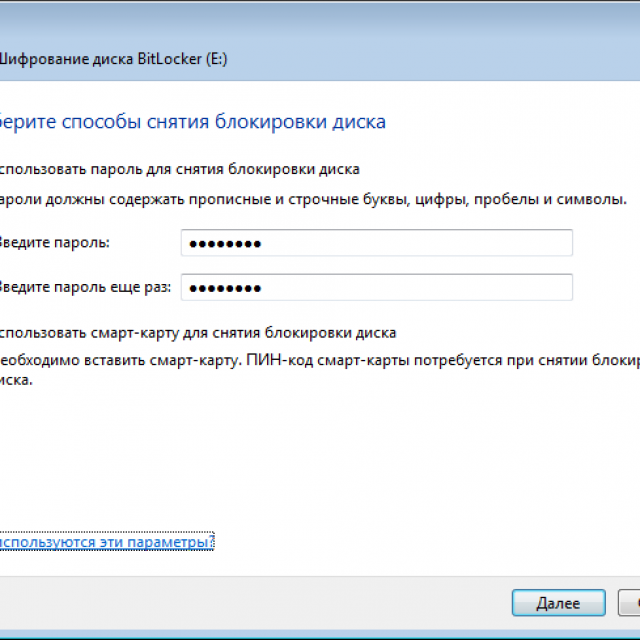
Fotografija: Postavljanje i uklanjanje lozinke s flash pogona
Oblikovanje
Zašto formatirati flash pogon:
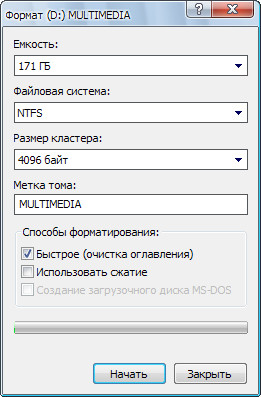
Kako formatirati flash pogon. Vrste oblikovanja.
Postoje dvije vrste oblikovanja:
- brzo formatiranje. Podaci koje ste izbrisali mogu se vratiti. Uz brzo formatiranje, sustav neće provjeravati disk za pogreške i neće ih ispraviti, tako da će se proces dogoditi brže od potpunog;
- potpuno oblikovanje. Podaci se ne mogu vratiti.
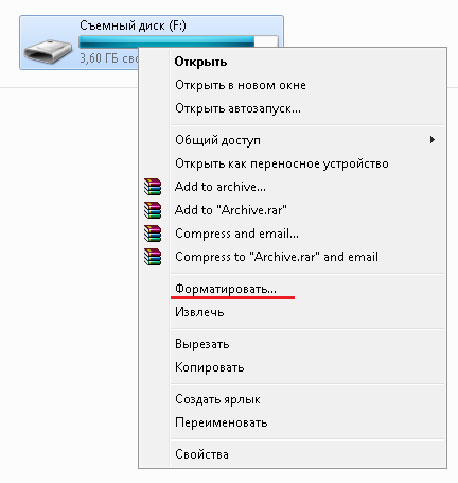
Provjerit će se pogreške i, ako želite, možete ih ispraviti. Ako imate dodatnog vremena od oko 1-2 minute, bolje je odabrati potpuno formatiranje; ako ne, odaberite brzo formatiranje.
Najviše laka opcija Da biste formatirali flash pogon, kliknite desnom tipkom miša na prečac prijenosnog diska i odaberite "Format...".
Nakon dovršetka ove radnje, vidjet ćete prozor "Formatiraj prijenosni disk (G:)".

Lozinka bez programa
Najjednostavniji trik je, naravno, postavljanje lozinki za potrebne datoteke. Za to su vam potrebni samo programi za arhiviranje kao što su AdobeAcrobat, WinRAR ili 7Zip.
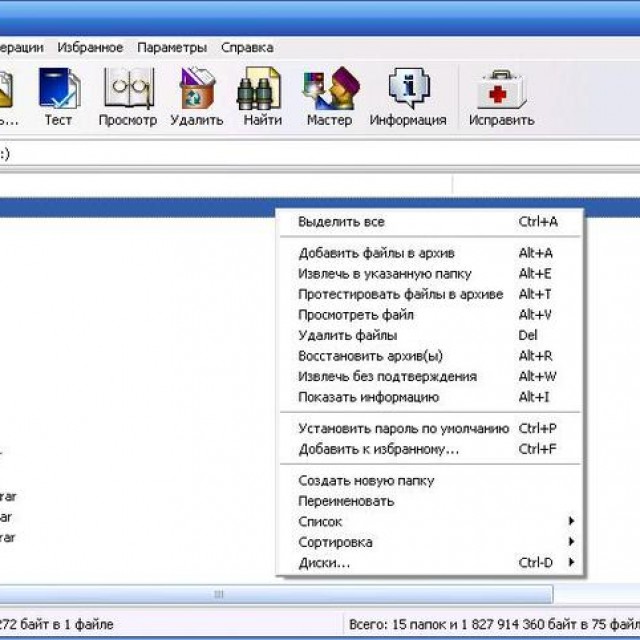
To su najpopularniji arhivari s kojima se datoteke mogu jednostavno zaštititi i pohraniti. Ako imate želju i odgovarajuće znanje, oni se, naravno, mogu hakirati, ali za prosječne korisnike to je gotovo nemoguće.
Ako želite ukloniti lozinku s flash kartice, otvorite usbsafeguard.exe datoteku koju ste ranije preuzeli i unesite lozinku u prozor koji se otvori. Postupak zaključavanja morate ponoviti svaki put kada želite zaključati pogon, pa pokušajte zapamtite u kojem je statusu pogon, otključan ili blokiran.
Video: USB Safeguard 4.0 - postavljanje lozinke
Naravno, ova značajka programa USB Safeguard ima svoje prednosti. Sada ćete imati priliku promijeniti lozinku svaki put kada se prijavite.
Također u postavkama možete odrediti nakon kojeg će vremenskog razdoblja mediji biti blokirani. Odnosno, nakon određenog broja minuta neaktivnosti, lozinka će se ponovno postaviti na flash pogon.
Stavljanje lozinke na flash pogon ponekad može biti vrlo korisno. To će vas spasiti od neugodnih razočaranja u obliku gubitka važnih dokumenata. Možete koristiti i standardne programe za arhiviranje datoteka i programe za zaštitu, na primjer, USB Safeguard.
Zahvaljujući ovom članku također ste naučili formatiranje, nijanse u radu s flash medijima i znate što učiniti ako izgubite lozinku. Sretno s ovim jednostavnim zadatkom!
upute
Sjetite se kako ste uklonili flash pogon iz USB priključak posljednji put? Ako niste koristili funkciju "Sigurno uklanjanje hardvera", datotečni sustav bi se mogao srušiti.
Imajte na umu da fizička oštećenja također utječu na performanse uređaja. Pažljivo pregledajte flash pogon - ima li na njemu ogrebotina ili tragova udara? Neki uređaji su zaštićeni od pisanja. Ako sa strane postoji mala poluga, pokušajte je pomaknuti.
Ako se pogreška pojavi zbog kvara datotečnog sustava, upotrijebite programe HPUSB Disk ili JetFlesh Recovery Tool. Obratite pozornost na standardne Windows alate. Otvorite "Moje računalo", desnom tipkom miša kliknite ikonu flash pogona, a zatim u prozoru kontekstnog izbornika koji se pojavi odaberite redak "Svojstva".
Vidjet ćete pet kartica: "Općenito", "Pokretanje", "Hardver", "Pristup". Na kartici Općenito pokušajte preimenovati uređaj; na kartici "Pokretanje" kliknite redak "Vrati zadane postavke". Sljedeća kartica je "Servis", defragmentirajte disk ili provjerite uređaj za pogreške.
Obratite pozornost na karticu "Hardver" - kliknite gumb "Svojstva", dijagnosticirajte uređaj ili ga optimizirajte za poboljšanje performansi.
Kartica Dijeljenje omogućuje vam dijeljenje uređaja - korisno ako ga imate lokalna mreža, konfiguriran između nekoliko računala.
Pokušajte sve radnje jednu po jednu - greška bi trebala biti uklonjena. Imajte na umu da ćete ga morati baciti ako je flash pogon oštećen.
Imajte na umu ako lozinka instaliran pomoću posebnih uslužnih programa, nemoguće ga je ukloniti bez poznavanja same lozinke. Nećete moći koristiti flash pogon čak i ako pokušate formatirati uređaj.
Video na temu
Da biste zaštitili flash pogon pomoću posebnog programa, instalirajte potreban softver na svoje računalo, obratite pozornost na uslužni program USB Flash Securiti. Povežite pogon s računalom i postavite lozinku na njega. Prije enkripcije, program briše sve podatke s medija - spremite podatke unaprijed. Postavljanje lozinke će potrajati neko vrijeme, a flash pogon će promijeniti svoje ime.
Izvori:
- Zaštitite svoj flash pogon lozinkom koristeći USB Flash Security
Da biste uklonili softverske pogreške, prije svega morate razumjeti razlog njihove pojave. Posebno biste trebali obratiti pozornost na mjere poduzete za dijagnosticiranje računalnog softvera.
upute
Prije svega treba uzeti u obzir da je radi otklanjanja mogućih grešaka diskove poželjno defragmentirati barem jednom u šest mjeseci. Nalazi se na sljedećem mjestu: Start - Svi programi - Pribor - Alati sustava - Defragmentacija diska.
Redovita defragmentacija može eliminirati pogreške i spriječiti ih u budućnosti.
Također, standardni način rješavanja problema je provjera diska. Idite na "moje računalo", tamo, jedan po jedan, provjerite svaki disk (ako ih ima više) na sljedeći način: desnom tipkom miša kliknite na disk, odaberite "svojstva", zatim "usluga", zatim kliknite provjeri nasuprot "provjeri" volumen za pogreške” . Ova metoda nije uvijek rješenje problema, ona ispravlja greške koje su sustavu očite, ali su prirodno složenije.
Nedvojbeno se pogreške pojavljuju i zbog sukoba u softveru. Na primjer, ako imate nekoliko antivirusnih programa instaliranih na jednom računalu. Ili slični programi koji su istovremeno u procesu sustava. U takvoj situaciji trebate ukloniti jedan od programa.
Općenito za dijagnostiku, preporučljivo je provjeriti pogreške pomoću programa IObit Security 360, program dijagnosticira probleme na računalu i naknadno ih rješava. Označava aplikacije koje nisu ažurirane (uklj. Windows Update), pomaže očistiti nepotrebne datoteke, registar itd.
Video na temu
Ponekad se pojave situacije kada operativni sustav ne dopušta brisanje ili premještanje datoteka na vlastitom tvrdom disku. Najčešće se to događa jer vi kao korisnik nemate dovoljno prava za brisanje određenih datoteka. Morate promijeniti svoja prava pristupa i povezana dopuštenja.

Trebat će vam
- - Računalo;
- - administratorska prava.
upute
Pronađite datoteke u “My Computer” na kojima ne možete raditi. Na primjer, ovo je mapa Igre. Desnom tipkom miša kliknite mapu i odaberite "Svojstva" s padajućeg izbornika. To može biti apsolutno bilo koja mapa koja se nalazi na lokalnom disku osobno računalo ili laptop. Također je vrijedno uzeti u obzir činjenicu da neke sistemske datoteke i mape možda neće biti prikazane, budući da su funkcije za pregled podataka sustava onemogućene.
Idite na karticu Sigurnost i pronađite svoje ime na popisu korisnika. Kliknite ga lijevom tipkom miša i provjerite popis dopuštenja koji se nalazi odmah ispod. Ako potrebni potvrdni okviri nisu prisutni, kliknite gumb "Promijeni". Označite okvire pokraj svih dopuštenja koja su vam potrebna. Kliknite "U redu" i "Primijeni" da biste spremili promjene. Zatvorite sve nepotrebne prozore za nastavak operacija uklanjanja zaštite s lokalnih pogona.
Pokušajte kopirati ili prenijeti podatke. Ako se pogreška ponovno pojavi, ponovno provjerite karticu Sigurnost. Možda ćete se morati prijaviti kao administrator da biste promijenili korisnička dopuštenja. Za ulazak pod račun administrator, ponovno pokrenite računalo i prijavite se kao odgovarajući korisnik.
Pogreške u pristupu uobičajenim particijama i nesistemskim mapama mogu se pojaviti zbog zaraženosti računala virusima. Instalirajte učinkovit antivirus softver i potpuno skenirajte svoje računalo. Također se možete pokrenuti sa usluge disk i obavljati operacije na datotekama ispod ljuske. U krajnjem slučaju, morat ćete ponovno instalirati operacijski sustav na vašem računalu kako bi se uklonili svi virusi.
Video na temu
Neki modeli telefona imaju stavku u sigurnosnom sustavu kao što je postavljanje lozinke za pojedinačne stavke izbornika. Broj pokušaja otvaranja izbornika može biti neograničen.

upute
Idite na izbornik telefona i odaberite postavke postavki. Idite na sigurnosne postavke svog telefona i potražite kroz izbornik opciju za postavljanje ili otključavanje određenih podataka na vašem telefonu. Odaberite opciju blokiranja SMS-a poruke i u kontekstnom izborniku odaberite radnju “Izbriši lozinka».
Imajte na umu da za izvođenje ove radnje morate znati kombinaciju navedenu prilikom instaliranja zaštite, budući da će sustav od vas tražiti da potvrdite uklanjanje lozinke.
Unesi lozinka, koje ste naveli u prozoru koji se pojavljuje u odgovarajućem retku. Obratite pozornost na kojem jeziku trenutno unosite lozinku, unosite li abecedne ili numeričke znakove i slično. Također imajte na umu Posebna pažnja visine slova koje unosite, budući da gotovo svi modeli telefona uzimaju u obzir ovaj parametar (zbog njega je obično teško zapamtiti navedenu lozinka).
Nakon što ste deaktivirali unos lozinke prilikom ulaska u izbornik Poruke, najbolje je ponovno pokrenuti telefon i otići na ovaj izbornik nakon što ga omogućite. Kako bi se vratio lozinka na mjestu, ponovno idite na isti izbornik sigurnosnih postavki i unesite novu kombinaciju za pristup porukama.
U slučaju da se ne možete sjetiti lozinka, pokušajte sami odabrati potrebne kombinacije ako broj pokušaja za ovu akciju nije ograničen. Ako ne možete unijeti točan pristupni kod za poruku, vjerojatno ga nećete moći sami ukloniti, stoga potražite pomoć stručnjaka servisni centri servisiranje mobilnih telefona. Postoje i posebni programi za hakiranje, ali kada ih koristite, najbolje je pogledati recenzije korisnika koji su se ranije susreli sa sličnim problemom.
Koristan savjet
Postavite samo lozinke kojih se možete sjetiti u budućnosti.
Slika s bilo kojeg medija potpuna je kopija svih podataka spojenih u jednu sliku. To je zasebna datoteka s ekstenzijom iso. Možete stvoriti sliku s optičkog diska ili flash pogona pomoću mnogih programa. Na primjer, Active ISO File Manager.

Trebat će vam
- - Active ISO File Manager program.
upute
Preuzmite Active ISO File Manager pomoću tražilice. Također se može naći na web stranici softodrom.ru. Program ne zauzima puno prostora i ne zahtijeva instalaciju. Pokrenite program dvostrukim klikom miša na početnu datoteku. Ako preuzimate datoteke pomoću preglednika Opera, datoteku možete otvoriti odmah, odnosno bez spremanja.
Iz izbornika File, Create ISO Image, odaberite Create ISO Image. Sada morate dodati datoteke stvorenoj slici. Pritisnite Uvezi ISO sliku iz istog izbornika ili kliknite na gumb ispod izbornika. Cijeli izbornik programa napisan je na engleskom jeziku, ali neće biti posebnih problema tijekom rada, jer se operacije brzo pamte.
Povucite mape i datoteke koje trebate kombinirati u sliku na prazno područje prozora programa ili koristite odgovarajuće stavke izbornika. Također možete dodati sliku na sliku, koju će korisnici vidjeti pored naziva slike, i učiniti sliku bootabilnom - da biste to učinili, odaberite Dodaj sliku za pokretanje. Pregledajte slike u grafičkom uređivaču jer mogu sadržavati neke pogreške.
Spremite stvorenu sliku odabirom Save u izborniku ili pritiskom na Ctrl+S na tipkovnici. Navedite naziv za sliku, kao i mjesto za naknadno postavljanje. Nakon klika na gumb Spremi započet će izrada slike. Pomoću programa Active ISO File Manager možete stvarati slike s optičkih diskova, kao i iz bilo kojih podataka na tvrdom disku. Program se plaća, tako da ćete dobiti 14 dana da se upoznate s njim. Ako vam se svidio program, kupite ga Puna verzija na web stranici proizvođača. Da biste to učinili, idite na službenu web stranicu i platite elektroničkim novcem.
U nekim slučajevima postaje potrebno instalirati zaštitu datoteka, au nekim slučajevima - njegovo uklanjanje. Ovo mogu biti trivijalni razlozi za gubitak lozinke od zaštićenog datoteka na želju za korištenjem informacija kojima je pristup ograničen. Bez analize zakonitosti i mogućnosti vaših radnji, dat ćemo nekoliko načina za povlačenje zaštita S datoteka.

upute
Metoda za uklanjanje zaštite od
Čest problem sretnih vlasnika flash uređaja je da je datotečni sustav uređaja zaključan lozinkom. Prije nego što osigurate sigurnost datoteke, preporučljivo je pobrinuti se za načine uklanjanja lozinke s flash pogona. Inače, ako ste zaboravili lozinku ili se FS srušio, morat ćete tražiti načine za rješavanje problema.
Zašto je lozinka izgubljena?
Prvo, možete to jednostavno zaboraviti. Drugo, ako ste odspojili flash pogon jednostavnim isključivanjem iz USB priključka, također možete izgubiti neke podatke i lozinku.
Stoga, ako je moguće, nemojte izravno povlačiti svoj uređaj. Koristite ugrađenu značajku "sigurnog brisanja" OS-a.
Kako ukloniti lozinku s flash pogona. Hakerske metode
- Moderni flash pogoni mogu imati hardversku zaštitu od pisanja. U ovom slučaju postoji mali prekidač za ovu zaštitu sa strane uređaja. I može biti u položaju "uključeno".
- Ako je to slučaj, onda je uklanjanje lozinke s flash pogona jednostavno poput ljuštenja krušaka. Dovoljno je staviti prekidač u položaj "isključeno", a na monitoru se neće pojaviti poruka o uključenoj zaštiti od pisanja na flash disku.
- Isključivanjem zaključavanja hardvera, možete ponovno uređivati podatke flash kartice. Ovo je jedan od načina za uklanjanje lozinke s flash pogona.
- Ako vaš uređaj nema hardverski gumb, možda ćete moći ukloniti zaštitu lozinkom jednostavnim davanjem drugog imena. Da biste to učinili, u pravilu koristite "Moje računalo".
- Na radnoj površini pronađite ikonu za ovu aplikaciju i otvorite je. Odaberite svoju flash karticu s popisa uređaja. Sada kliknite na njegov grafički prikaz i na stavku "svojstva". Na kartici "općenito" u dijaloškom sučelju "moje računalo" možete preimenovati uređaj dajući mu oznaku osobnog identifikatora.
- Da bi postupak "kako ukloniti lozinku s flash pogona" bio uspješan, nakon preimenovanja uređaj mora biti softverski uklonjen pomoću mehanizma "sigurnog uklanjanja". Zatim se ponovno spojite na računalo.
- Kao što je već spomenuto, povrede datotečnog sustava mogu uzrokovati gubitak podataka. Defragmentacija, ispravljanje pogrešaka i druge povremene usluge pomoći će vam da rjeđe shvatite kako ukloniti lozinku s flash pogona.
- Kako biste poboljšali produktivnost pristupa podacima, otprilike jednom u sredini tromjesečja pokrenite "svojstva", a zatim izbornik "usluge". Na kartici Održavanje odaberite Defragmentacija. To je ono što vam je potrebno da organizirate svoje podatke, štiteći se od gubitaka.
Pristupačno obnavljanje lozinke s telefona s flash pogonom
Da biste "zapamtili" lozinku za mobilnu flash karticu, trebat će vam:
- Adapter kabel za vezu računalo-telefon.
Iz izbornika svog uređaja otvorite upravitelj datoteka. Odaberite podzadatak za prikaz karte memorije.
U kontekstnom izborniku odaberite dijaloški okvir za otključavanje. Unesite svoj osobni kod koji će otključati pristup i lozinka će biti uklonjena.
Ponekad telefon prikazuje flash karticu kroz glavni izbornik. U različitih proizvođača uređaje drugačije. Također će biti nemoguće ukloniti lozinku ako je instalirana dodatna zaštita (opcionalno) protiv uređivanja podataka.
Na primjer, prvo ćete morati dopustiti pristup uređivanju pojedini dijelovi izbornik u sigurnosnim postavkama vašeg telefona. U našoj verziji ovaj element usluge je flash memorija.
Ako ne znate lozinku, pogledajte tvorničke postavke. Činjenica je da neki modeli podržavaju tvorničke pristupne kodove. Ako je potrebno, to se može vidjeti u priručniku s uputama.
Uklanjanje zaštite od pisanja
Isključi telefon. Gurnite stražnji zid duž vodilica, zatim uklonite flash karticu. Ako je na njemu instaliran prekidač, pomaknite ga u način rada "otključaj". Ovo će deaktivirati zaštitu od uređivanja i pisanja.
Djelujte na poziv
Dok nekoga zovete, možete pregledavati direktorije memorijske kartice kroz glavni izbornik. Neki telefonski uređaji podržavaju ovu značajku. Ponekad je korisno vidjeti podatke flash kartice na ovaj način ako je lozinka nepoznata.
