Як краще зберігати паролі та логіни, щоб працювати в інтернет стало простіше! Де краще зберігати паролі
Не так давно, блукаючи різними сайтами в інтернеті, в тому числі і заходячи під різними численними акаунтами в букси, у мене в голові виникло приблизно таке питання: «А як інші користувачі інтернету запам'ятовують логіни та паролі від різних сайтів, як їх зберігають, чи все тримають у голові?».
Вся справа в тому, що багато хто, я знаю точно, зберігає логіни і паролі, і іншу важливу інформаціюу звичайних текстових файлах. Деякі зберігають прямо на робочому столі в нотатках (наприклад – стікерах), деякі записують ручкою у спеціальний блокнот.
Зберігання у блокнотах у відкритому незашифрованому вигляді, у стікерах тощо, я думаю всім зрозуміло – що це дуже небезпечно! Так я робити нікому не раджу. Досить якомусь троянському коневі проникнути у ваш комп'ютер, і він може знайти потрібну інформацію (логіни, паролі) і передати зловмиснику.
Саме з того, що я вище перерахував, найбільше гарний варіант- Записувати в блокнот ручкою. Але це незручно. Паролі змінюються, деякі сайти більше не потрібні і не працюють і тоді, рано чи пізно, доводиться все виправляти, виправляти, додавати. Більше того, якщо від сайтів різні паролі, вам доведеться постійно заглядати в блокнот, і при авторизації на якому-небудь сайті вручну вбивати ці паролі, поглядаючи в блокнот. А паролі, по-хорошому, мають бути різними для кожного сайту! Користуватися кнопками "Запам'ятати пароль" у браузерах я також не рекомендую!
Ось я і подумав, що непогано було б показати новачкам (а часто і вже досить досвідченим користувачам інтернету), що найзручніше використовувати для зберігання паролів спеціальну програму, яка зберігає всю інформацію під замком, і до того ж дозволяє одним клацанням миші проходити авторизацію на веб-сайтах. Програма, яку вже кілька років я успішно використовую для таких цілей, називається RoboForm.
Нижче докладно крок за кроком розпишу про те, як її використовувати.
Встановлення програми RoboForm
- В першу чергу нам потрібна сама програма:) Завантажити її можна ось за цим посиланням:
- Розпаковуємо програму та для початку встановлення, запускаємо файл RoboForm-Setup.exe.
- Запуститься інсталятор програми. Якщо не вибрано російську мову, то вибираємо, і позначаємо галочкою пункт «Додаткові налаштування». Натискаємо "Далі".
- У наступному вікнібуде вказано, в які браузери буде інтегровано програму. Також можна залишити галочку «Зберігати та заповнювати форми в додатках Windows». Вибравши це, можна буде швидко проходити авторизацію в програмах Windows(якщо є такі програми), а не лише на сайтах через браузер. Натискаємо "Далі".
- У наступному вікні не ставимо галочку (якщо поставите, то сайт RoboForm стане вашою домашньою сторінкою браузера). Натискаємо "Далі".
- У наступному вікні буде запропоновано змінити шлях для встановлення програми та шлях для зберігання зашифрованих файлів із паролями.
Зверніть увагу на шлях, який я обвів на скріншоті нижче. Саме цим шляхом у системі зберігатимуться паролі в зашифрованому вигляді. Звідти потрібно регулярно копіювати всі файли і переносити в інше місце, щоб раптом не втратити. Галочку "Встановити RoboForm для всіх користувачів Windows" залишаємо та натискаємо "Встановити".
- Якщо у вас відкритий браузер, провідник Windows, то в наступному вікні інсталяції буде попередження, що дані програми будуть закриті для нормального завершення інсталяції.
- У наступному вікні вибираємо пункт Desktop, щоб дані зберігалися на нашому комп'ютері, а не незрозуміло де. Крім того, ми будемо використовувати зламану версію, і тому використовувати віддалене сховище повноцінно ми не зможемо і багато разів підвищуємо ризик того, що активація програми злетить. Натискаємо "Далі".
- Тепер необхідно придумати та вказати головний пароль. Цей пароль вводиться при доступі до використання збережених паролів (якщо це вказати в налаштуваннях). Настійно рекомендую вигадувати складний пароль і нікуди його не записувати, пам'ятати. Після введення та підтвердження пароля, натискаємо «Далі».
- Почнеться процес встановлення програми. Відразу після інсталяції відкриється браузер, який у вас призначений «За замовчуванням», і буде видано запит на додавання нового розширення (RoboForm) до браузера. У прикладі використовується браузер FifeFox. Дозволяємо встановлення доповнення.
Тепер у браузерах спостерігатимемо нову панельінструментів (від RoboForm). Виглядати в різних браузерах вона буде однаково, як на прикладі:
- Оскільки програма не є безкоштовною, необхідно її активувати. Насамперед виходимо з програми, закриваючи її іконку в треї. Клацаємо по іконці RoboForm правою кнопкою миші та вибираємо «Вихід».
- Вирушаємо в папку зі скаченою програмою та копіюємо звідти файл "rf7.patch.exe".
Переходимо в папку з встановленою програмою(Зазвичай це: C:\Program Files\Siber Systems\AI RoboFormабо C:\Program Files (x86)\Siber Systems\AI RoboForm) і вставляємо туди скопійований файл, потім клацаємо правою кнопкою миші і вибираємо «Запустити від імені Адміністратора».
Відкриється чорне вікно консолі, де потрібно дочекатися повідомлення All done. Press any key to continue».
Після появи цих повідомлень натискаємо будь-яку клавішу на клавіатурі (наприклад, Enter) для завершення активації програми RoboForm.
- Тепер потрібно знову запустити програму. Відкриваємо Пуск > Усі програми > папка RoboForm > Іконка у Таскбарі. І запускаємо цей значок.
На цьому встановлення та активація програми завершено!
Застосування RoboForm для збереження паролів та швидкої авторизації на сайтах
- Після запуску іконки RoboForm відразу відкриється вікно програми, де у правій частині попросять ввести пароль для доступу до збережених паролів від сайтів. Відразу введемо пароль і натиснемо "Відкрити".
- Як часто і при яких випадках скидатиметься пароль (коли його потрібно буде вводити заново) можна задати в параметрах програми. Для цього натискаємо кнопку RoboForm зі стрілочкою (у лівому верхньому куткупрограми) та вибираємо пункт «Параметри»
- У меню зліва переходимо на вкладку «Безпека», де будуть якраз усі налаштування, що відповідають за дію паролів.
Налаштування безпеки, задані за умовчанням, цілком прийнятні, але можна підкоригувати під себе.
У верхівці можна вибрати, що саме захищати паролем при збереженні (Нові Пасскарти, Персони, Нотатки).
Пасскарта – картка зі збереженим логіном, паролем (і будь-якими іншими даними для авторизації на сайті), клікнувши за якою, відбуватиметься миттєве заповнення полів та входу в обліковий запис на потрібному сайті.
Персона – дозволяє зберігати будь-які дані про людину під замком: паспортні дані, дані кредитних карток, паролі, Контрольні питання, адреси, телефони та інше, а також заповнювати всі ці дані на сайтах (при заповненні анкет) одним клацанням мишею.
У розділі «Автоматичний скидання пароля» на цій вкладці можна вимкнути вихід із сесії RoboForm при появі заставки Windows, при переході в режим очікування, при перемиканні користувачів, а також вказати час, через який буде зроблено автоматичне скидання сесії. Після виходу із сесії, програма знову вимагатиме ввести Головний пароль, щоб отримати доступ до будь-яких захищених даних. Достатньо буде ввести пароль знову.
Рекомендую налаштувати все під себе. Наприклад, зменшити час виходу із сесії зі 120 хвилин на 40-60 хвилин для більшої безпеки. Тоді, наприклад, якщо ви підете від комп'ютера, не вийдете з Windows, комп'ютер не перейде в режим очікування і не з'явиться заставка Windows, то RoboForm сам заблокується через вказаний вами час, щоб ніхто не зміг скористатися вашими даними.
Але якщо є той, хто може отримати доступ до комп'ютера, я дуже рекомендую у разі відходу від комп'ютера на якийсь час просто вручну виходити з сесії RoboForm за допомогою кнопки "Вийти".
Тоді за доступі до програми вона вимагатиме введення Головного пароля, тобто. - Ніхто не зможе отримати доступ, не знаючи пароля.
- Тепер спробуємо зберегти дані для авторизації на буксі SEOSprint в одному з облікових записів. Переходимо до SEOSprint.net. Як завжди натискаємо кнопку «Вхід» та вводимо дані для входу: E-Mail, Пароль та символи з картинки. Потім натискаємо кнопку "Увійти".
- Відбудеться вхід в обліковий запис SEOSprint, і на панелі RoboForm з'явиться пропозиція про збереження даних для входу.
- Тепер спробуємо вийти з облікового запису і зайти знову, але при цьому заповнимо поля для входу в обліковий запис (E-Mail і Пароль), клацнувши лише по одній кнопці. Отже, виходимо з облікового запису, і тепер ми побачимо на панелі RoboForm збережену раніше Пасскарту, що відповідає даному сайту Seosprint (Головний Акаунт) (в моєму прикладі).
Оскільки при вході в обліковий запис просять вводити Капчу і вона постійно змінюється, то саме її доведеться вводити вручну завжди. Тепер швидко заповнюємо E-Mail та пароль, навівши мишкою на Пасскарту та натиснувши кнопку «Заповнити» (див. зображення вище).
Ви побачите, як заповнюються всі поля, у тому числі й капча (вона теж збереглася стара). Стираємо капчу, вводимо нову, і натискаємо «Увійти», після чого потрапляємо до свого облікового запису. RoboForm знову запропонує зберегти дані авторизації, оскільки вони відрізняються. А відрізняються саме тим, що капча вже інша:) Відмовляємось від збереження, закривши панельку.
Абсолютно також можна зберігати дані для входу на будь-яких сайтах. На тих сайтах, де не потрібно вводити капчу при вході в обліковий запис, досить просто при вході клікнути лівою кнопкою миші по потрібному Пасскарті, і крім автоматичного заповнення потрібних полів, буде зроблено відразу вхід на сайт.
На тому самому сайті можна зберігати будь-яку кількість Пасскарт. Наприклад, у вас 20 облікових записів на пошті або 20 облікових записів у WebMoney. При вході в кожен, просто давайте зрозумілу назву для пасскарти, і після ви зможете швидко натиснути на потрібну, і швидко увійти на сайт під потрібним акаунтом, не вводячи заново дані для авторизації.
- За допомогою панелі RoboForm можна швидко генерувати паролі, натиснувши кнопку "Генерувати".
Ще одна кнопка «Генерувати» нижче відповідає за генерацію нових випадкових паролів, які з'являтимуться у вікні нижче. Прямо звідти можна скопіювати новий пароль, що згенерував. Розкривши список внизу «Додаткові установки», можна налаштувати генерацію паролів: задати кількість символів, регістр літер, кількість цифр, повторюваність символів.
- Іноді для зберігання паролів я ще користуюсь Нотатками у програмі RoboForm. Там можна записати що завгодно, подібно до текстового файлу, і також зберегти під паролем. Для створення нотатки у головному вікні програми натисніть маленьку кнопку із зображенням «+», після чого з'явиться вікно, де потрібно ввести назву нотатки, увімкнути або вимкнути захист паролем та натиснути «ОК» для створення.
Створена нотатка з'явиться у списку нотаток. Виділяємо її, і праворуч з'явиться звичайне велике поле, де можна вказати будь-яку інформацію по даній нотатці, після чого натиснути нагорі значок збереження і зберегти нотатку.
Резервне копіювання всіх даних RoboForm
Тепер за якоїсь поломки жорсткого диска, у вас завжди буде копія всіх ваших збережених логінів, паролів, нотаток.
Ось таким чином за допомогою програми RoboForm можна швидко, легко і зручно проходити авторизацію на будь-яких сайтах і не використовувати один і той же пароль для всіх сайтів.
Використовуйте різні паролі!
Генеруйте їх за допомогою спеціальної кнопки та після входу на сайт зберігайте у Пасскарті.
Не забувайте виходити з програми, якщо відходите від комп'ютера і є той, хто може отримати доступ до вашого комп'ютера.
Також НІКОЛИ НЕ ЗАБУДЬТЕ ГОЛОВНИЙ ПАРОЛЬ!
Це єдиний пароль, який потрібно буде запам'ятати!
Саме з того, що я вище перерахував, найкращий варіант – записувати в блокнот ручкою. Але це незручно. Паролі змінюються, деякі сайти більше не потрібні і не працюють і тоді, рано чи пізно, доводиться все виправляти, виправляти, додавати. Більше того, якщо від сайтів різні паролі, вам доведеться постійно заглядати в блокнот, і при авторизації на якому-небудь сайті вручну вбивати ці паролі, поглядаючи в блокнот. А паролі, по-хорошому, мають бути різними для кожного сайту! Користуватися кнопками "Запам'ятати пароль" у браузерах я також не рекомендую!
Ось я і подумав, що непогано було б показати новачкам (а часто і вже досить досвідченим користувачам інтернету), що найзручніше використовувати для зберігання паролів спеціальну програму, яка зберігає всю інформацію під замком, і до того ж дозволяє одним клацанням миші проходити авторизацію на веб-сайтах. Програма, яку вже кілька років я успішно використовую для таких цілей, називається RoboForm.
Нижче докладно крок за кроком розпишу про те, як її використовувати.
Встановлення програми RoboForm
В першу чергу нам потрібна сама програма:) Завантажити її можна ось за цим посиланням:
Розпаковуємо програму та для початку встановлення, запускаємо файл RoboForm-Setup.exe.
Запуститься інсталятор програми. Якщо не вибрано російську мову, то вибираємо, і позначаємо галочкою пункт «Додаткові налаштування». Натискаємо "Далі".
У наступному вікні буде вказано, які браузери буде інтегрована програма. Також можна залишити галочку «Зберігати та заповнювати форми у програмах Windows». Вибравши це, можна буде швидко проходити авторизацію у програмах Windows (якщо є такі програми), а не лише на сайтах через браузер. Натискаємо "Далі".
У наступному вікні не ставимо галочку (якщо поставите, то сайт RoboForm стане вашою домашньою сторінкою браузера). Натискаємо "Далі".
У наступному вікні буде запропоновано змінити шлях для встановлення програми та шлях для зберігання зашифрованих файлів із паролями.
Зверніть увагу на шлях, який я обвів на скріншоті нижче. Саме цим шляхом у системі зберігатимуться паролі в зашифрованому вигляді. Звідти потрібно регулярно копіювати всі файли і переносити в інше місце, щоб раптом не втратити. Галочку "Встановити RoboForm для всіх користувачів Windows" залишаємо та натискаємо "Встановити".
Якщо у вас відкритий браузер, провідник Windows, то в наступному вікні інсталяції буде попередження, що дані програми будуть закриті для нормального завершення інсталяції.
У наступному вікні вибираємо пункт Desktop, щоб дані зберігалися на нашому комп'ютері, а не незрозуміло де. Крім того, ми будемо використовувати зламану версію, і тому використовувати віддалене сховище повноцінно ми не зможемо і багато разів підвищуємо ризик того, що активація програми злетить. Натискаємо "Далі".
Тепер необхідно придумати та вказати головний пароль. Цей пароль вводиться при доступі до використання збережених паролів (якщо це вказати в налаштуваннях). Настійно рекомендую вигадувати складний пароль і нікуди його не записувати, пам'ятати. Після введення та підтвердження пароля, натискаємо «Далі».
Почнеться процес встановлення програми. Відразу після інсталяції відкриється браузер, який у вас призначений «За замовчуванням», і буде видано запит на додавання нового розширення (RoboForm) до браузера. У прикладі використовується браузер FifeFox. Дозволяємо встановлення доповнення.
Тепер у браузерах спостерігатимемо нову панель інструментів (від RoboForm). Виглядати в різних браузерах вона буде однаково, як на прикладі:
Оскільки програма не є безкоштовною, необхідно її активувати. Насамперед виходимо з програми, закриваючи її іконку в треї. Клацаємо по іконці RoboForm правою кнопкою миші та вибираємо «Вихід».
Вирушаємо в папку зі скаченою програмою та копіюємо звідти файл "rf7.patch.exe".
Переходимо до папки із встановленою програмою (Зазвичай це: C:\Program Files\Siber Systems\AI RoboFormабо C:\Program Files (x86)\Siber Systems\AI RoboForm) і вставляємо туди скопійований файл, потім клацаємо правою кнопкою миші і вибираємо «Запустити від імені Адміністратора».
Відкриється чорне вікно консолі, де потрібно дочекатися повідомлення All done. Press any key to continue».
Після появи цих повідомлень натискаємо будь-яку клавішу на клавіатурі (наприклад, Enter) для завершення активації програми RoboForm.
Тепер потрібно знову запустити програму. Відкриваємо Пуск > Усі програми > папка RoboForm > Іконка у Таскбарі. І запускаємо цей значок.
На цьому встановлення та активація програми завершено!
Застосування RoboForm для збереження паролів та швидкої авторизації на сайтах
Після запуску іконки RoboForm відразу відкриється вікно програми, де у правій частині попросять ввести пароль для доступу до збережених паролів від сайтів. Відразу введемо пароль і натиснемо "Відкрити".
Як часто і при яких випадках скидатиметься пароль (коли його потрібно буде вводити заново) можна задати в параметрах програми. Для цього натискаємо кнопку RoboForm зі стрілочкою (у лівому верхньому кутку програми) та вибираємо пункт «Параметри»
У меню зліва переходимо на вкладку «Безпека», де будуть якраз усі налаштування, що відповідають за дію паролів.
Налаштування безпеки, задані за умовчанням, цілком прийнятні, але можна підкоригувати під себе.
У верхівці можна вибрати, що саме захищати паролем при збереженні (Нові Пасскарти, Персони, Нотатки).
Пасскарта – картка зі збереженим логіном, паролем (і будь-якими іншими даними для авторизації на сайті), клікнувши за якою, відбуватиметься миттєве заповнення полів та входу в обліковий запис на потрібному сайті.
Персона – дозволяє зберігати будь-які дані про людину під замком: паспортні дані, дані кредитних карток, паролі, контрольні питання, адреси, телефони та інше, а також заповнювати всі ці дані на сайтах (при заповненні анкет) одним кліком мишею.
У розділі «Автоматичний скидання пароля» на цій вкладці можна вимкнути вихід із сесії RoboForm при появі заставки Windows, при переході в режим очікування, при перемиканні користувачів, а також вказати час, через який буде зроблено автоматичне скидання сесії. Після виходу із сесії, програма знову вимагатиме ввести Головний пароль, щоб отримати доступ до будь-яких захищених даних. Достатньо буде ввести пароль знову.
Рекомендую налаштувати все під себе. Наприклад, зменшити час виходу із сесії зі 120 хвилин на 40-60 хвилин для більшої безпеки. Тоді, наприклад, якщо ви підете від комп'ютера, не вийдете з Windows, комп'ютер не перейде в режим очікування і не з'явиться заставка Windows, то RoboForm сам заблокується через вказаний вами час, щоб ніхто не зміг скористатися вашими даними.
Але якщо є той, хто може отримати доступ до комп'ютера, я дуже рекомендую у разі відходу від комп'ютера на якийсь час просто вручну виходити з сесії RoboForm за допомогою кнопки "Вийти".
Тоді за доступі до програми вона вимагатиме введення Головного пароля, тобто. - Ніхто не зможе отримати доступ, не знаючи пароля.
Тепер спробуємо зберегти дані для авторизації на буксі SEOSprint в одному з облікових записів. Переходимо до SEOSprint.net. Як завжди натискаємо кнопку «Вхід» та вводимо дані для входу: E-Mail, Пароль та символи з картинки. Потім натискаємо кнопку "Увійти".
Відбудеться вхід в обліковий запис SEOSprint, і на панелі RoboForm з'явиться пропозиція про збереження даних для входу.
Тепер спробуємо вийти з облікового запису і зайти знову, але при цьому заповнимо поля для входу в обліковий запис (E-Mail і Пароль), клацнувши лише по одній кнопці. Отже, виходимо з облікового запису, і тепер ми побачимо на панелі RoboForm збережену раніше Пасскарту, що відповідає даному сайту Seosprint (Головний Акаунт) (в моєму прикладі).
Оскільки при вході в обліковий запис просять вводити Капчу і вона постійно змінюється, то саме її доведеться вводити вручну завжди. Тепер швидко заповнюємо E-Mail та пароль, навівши мишкою на Пасскарту та натиснувши кнопку «Заповнити» (див. зображення вище).
Ви побачите, як заповнюються всі поля, у тому числі й капча (вона теж збереглася стара). Стираємо капчу, вводимо нову, і натискаємо «Увійти», після чого потрапляємо до свого облікового запису. RoboForm знову запропонує зберегти дані авторизації, оскільки вони відрізняються. А відрізняються саме тим, що капча вже інша:) Відмовляємось від збереження, закривши панельку.
Абсолютно також можна зберігати дані для входу на будь-яких сайтах. На тих сайтах, де не потрібно вводити капчу при вході в обліковий запис, досить просто при вході клікнути лівою кнопкою миші по потрібному Пасскарті, і крім автоматичного заповнення потрібних полів, буде зроблено відразу вхід на сайт.
На тому самому сайті можна зберігати будь-яку кількість Пасскарт. Наприклад, у вас 20 облікових записів на пошті або 20 облікових записів у WebMoney. При вході в кожен, просто давайте зрозумілу назву для пасскарти, і після ви зможете швидко натиснути на потрібну, і швидко увійти на сайт під потрібним акаунтом, не вводячи заново дані для авторизації.
За допомогою панелі RoboForm можна швидко генерувати паролі, натиснувши кнопку "Генерувати".
Ще одна кнопка «Генерувати» нижче відповідає за генерацію нових випадкових паролів, які з'являтимуться у вікні нижче. Прямо звідти можна скопіювати новий пароль, що згенерував. Розкривши список внизу «Додаткові установки», можна налаштувати генерацію паролів: задати кількість символів, регістр літер, кількість цифр, повторюваність символів.
Іноді для зберігання паролів я ще користуюсь Нотатками у програмі RoboForm. Там можна записати що завгодно, подібно до текстового файлу, і також зберегти під паролем. Для створення нотатки у головному вікні програми натисніть маленьку кнопку із зображенням «+», після чого з'явиться вікно, де потрібно ввести назву нотатки, увімкнути або вимкнути захист паролем та натиснути «ОК» для створення.
Створена нотатка з'явиться у списку нотаток. Виділяємо її, і праворуч з'явиться звичайне велике поле, де можна вказати будь-яку інформацію по даній нотатці, після чого натиснути нагорі значок збереження і зберегти нотатку.
Резервне копіювання всіх даних RoboForm

Тепер при якійсь поломці жорсткого диска, у вас завжди буде копія всіх ваших збережених логінів, паролів, нотаток.
Щоб не втратити важливих даних і мати можливість відновити систему, необхідно виконувати резервне копіювання, про яке я розповідав у статті Створення точної копії системи з усіма програмами за допомогою Acronis True Image
Ось таким чином за допомогою програми RoboForm можна швидко, легко і зручно проходити авторизацію на будь-яких сайтах і не використовувати один і той же пароль для всіх сайтів.
Використовуйте різні паролі!
Генеруйте їх за допомогою спеціальної кнопки та після входу на сайт зберігайте у Пасскарті.
Не забувайте виходити з програми, якщо відходите від комп'ютера і є той, хто може отримати доступ до вашого комп'ютера.
Також НІКОЛИ НЕ ЗАБУДЬТЕ ГОЛОВНИЙ ПАРОЛЬ!
Це єдиний пароль, який потрібно буде запам'ятати!
Я із задоволенням, як і завжди, відповім на будь-які питання на тему статті, всім постараюсь допомогти:) Не соромтеся все запитувати в коментарях, а хто хоче, то й особисто у мене:)
Чому потрібно зберігати паролі
В Інтернеті ми все частіше відвідуємо сайти, які потребують реєстрації користувачів. Форуми, соціальні мережі, платіжні системи, онлайн-банки і навіть перекладачі змушують нас створювати логіни та паролі. Думаємо, що будь-який з нас має не менше десятка паролів, причому всі вони повинні бути різними. Як же можна їх усіх запам'ятати, особливо якщо вимоги до довжини пароля відрізняються від сайту до сайту і деякі з них неможливо згадати в голові? Більше того, іноді онлайн-сторінки самостійно надсилають вам ім'я користувача та пароль.
В цілому, де можна і де краще зберігати паролі:
У паперовому вигляді. Простіше кажучи, на папері. Ось тільки складно буде знайти потрібний пароль, якщо їх у Вас багато, але з іншого боку, і ваші дані не пропадуть, якщо зберігати листочок з паролями в надійному місці.
У файлі txt або Word. У цьому випадку цілком очевидні як плюси (швидкість і легкість пошуку логіну та пароля), так і мінуси (створений вами файл може не відкритися, та й «вкрасти» його легко).
У браузері. Багато систем зараз дозволяють, не відходячи від сайту, зберегти дані про нього в програмі. Це, безумовно, дуже зручно, адже потім свій пароль можна подивитися з будь-якого комп'ютера, але якщо Ви втратите логін до облікового записубраузера або операційна системаЯкось не запуститься, то все: одразу всі паролі затруться.
В телефоні. Це зручно, тому що зазвичай ми носимо смартфони постійно, і завжди можна, миттю глянувши, знайти потрібний пароль. Ризики в цьому варіанті також очевидні: смартфон може розбитися або просто не ввімкнутися. А якщо вже вкрадуть, то точно всі ваші відомості про паролі потраплять у чужі руки!
Більше того, якщо ваш ноутбук чи телефон може "заразиться" піратським. програмним забезпеченням, Будьте впевнені, перше, що з нього пропаде, це ваші паролі.
У програмах зберігання паролів на комп'ютері
Для зберігання паролів на комп'ютерах є й спеціалізовані програми. Так звані менеджери паролів для комп'ютера зберігають усі введені вами паролі у власну базу даних.
Розглянемо деякі з цих програм.
LastPass
LastPass – це програма-менеджер паролів, що вміє зберігати паролі як у локальній базі, так і в її онлайн-копії.
LastPass запам'ятовує на вибір користувача або всі паролі, що вводяться, або вибіркові. Програма має функціонал автоматичної зміни всіх даних, що зберігаються. Вхід до локальної бази паролів захищений двофакторною автентифікацією. Також LastPass має зручний сервіс генерації нових паролів і вміє автозаповнювати форми в браузерах, точніше кажучи, підставляти у потрібні поля прізвище, ім'я, номери телефонів, адресу проживання тощо.
Базова версія програми є абсолютно безкоштовною для некомерційного використання.
KeePass
KeePass – це програма з відкритим програмним кодом. База даних паролів може зберігатися лише у локальному вигляді, але є зашифрованою. Доступ до паролів можна отримати лише двома способами: зайти з конкретного комп'ютера в цю базу даних або перенести її методом експортування на флешку, встановити копію програми на інший комп'ютер і вже там відкрити і побачити свої дані. Безкоштовний менеджер паролів має вбудований генератор паролів, що вміє перевіряти унікальність кожної пари логін-пароль.
KeePass також дозволяє підключати безліч написаних ентузіастами плагінів, які серйозно підвищують функціональність програми. Наприклад, є доповнення, яке додає можливість заповнювати дані у діалогових вікнах операційної системи.
RoboForm
RoboForm є справжнім комбайном із запам'ятовування текстових даних. Всі збережені дані шифруються і зберігаються відразу і онлайн, і локально. RoboForm рекомендується користуватися, якщо у вас є три та більше комп'ютери, за якими Ви постійно працюєте, адже тільки цей менеджер паролів дозволяє встановлювати базу даних на USB-пристрій.
Відзначимо також функціонал багатопрофільності, який позначає, що в одній програмі можна зберігати паролі двох користувачів, наприклад, паролі свої паролі та облікові дані чоловіка.
Програма безкоштовна до досягнення ліміту 10 логінів.
1Password
1Password має всі стандартні функції менеджера паролів, однак має і свої унікальні риси- Вбудований віртуальний гаманець, в якому можна зберігати ваші кредитні картки; підтримку синхронізації через популярний сьогодні icloud; Підтримка доступу зовнішніх користувачів до локальної бази даних. Програма, природно, має досить якісний генератор паролів.
З мінусів виділимо відсутність програми підтримки російської мови і плагінів для браузерів. Без покупки платної версії паролі також не можна зберігати в айфоні.
Dashlane
Dashlane серед програм, що зберігають паролі, вирізняється здатністю заповнювати контактні форми в інтернет-магазинах.
Програма підтримує двофакторну аутенфікацію та дозволяє по одному кліку миші (або через певний проміжок часу) змінити всі паролі, що зберігаються в базі.
Dashlane, на жаль, також не має підтримки російської мови, а синхронізація бази з паролями між пристроями доступна лише після купівлі платної версії.
Більше про менеджерів паролів для комп'ютера дізнайтесь у відео:
Вітаю вас, дорогі читачі!
Безпека паролів - тема цієї статті. Для авторизації на різних сайтах, в онлайн банку та інших ресурсах необхідно вводити паролі, для забезпечення безпеки особистих даних. Паролі повинні бути надійними та стійкими до злому. Про це я писав у статті. І що більше реєстрацій, то більше накопичується паролів.
Чи можливо запам'ятати та не забути 15, 25, 40 паролів, довжиною від шістнадцяти знаків, що включають букви, цифри та знаки? Зазвичай ні. Очевидно, і об'єктивно виникає питання: а де зберігати паролі? Як зберігати їх зручно та безпечно? На просторах інтернету є багато пропозицій від зберігання в браузері до спеціальних програм. Як у всьому розібратися та що вибрати? Розглянемо кожен варіант і виберемо найкращий, за ціною та надійністю.
Збереження паролів у браузері.
Браузери мають функцію збереження паролів. Зберігаються паролі на жорсткому диску комп'ютера не зашифрованому вигляді. Кожен, хто отримав доступ до облікового запису, може зробити все, що і власник. Зберігати паролі в браузері не рекомендують навіть розробники безпеки браузерів.
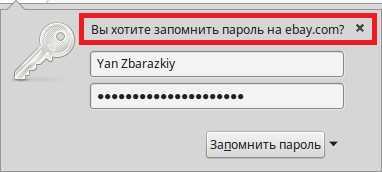
Спеціальні програми.
Спеціальні програми для збереження паролів представлені над ринком у достатній кількості. Вибирати можна як безкоштовні, безкоштовні з обмеженим функціоналом, так і платні. Вибираючи безкоштовну програму, немає гарантії, що розробники з часом не припинять її підтримку. І я не зустрічав повністю безкоштовних програм шифрування, які мають підтвердження відповідних дозвільних органів держави.
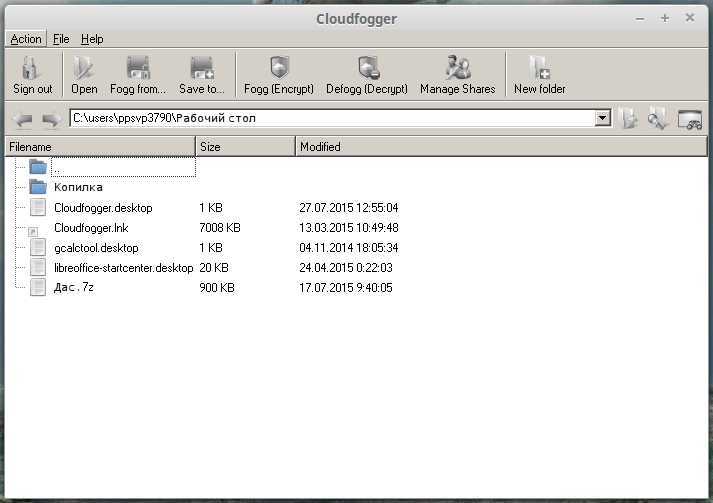
Онлайн збереження паролів.
З популярних програм онлайн зберігання паролів можна виділити "LastPass". У безкоштовної версіївідсутня синхронізація між пристроями, і є деякі обмеження під час роботи. Програма зручна та має дружній інтерфейс. Якийсь час тому керівництво «LastPass» попросило користувачів змінити майстер-паролі через підозрілу активність, при цьому не відомо, чи була викрадена інформація чи ні. Потрібно пам'ятати, що віддалене зберігання паролів здійснюється третіми особами, а це означає, що хтось інший зберігає паролі.
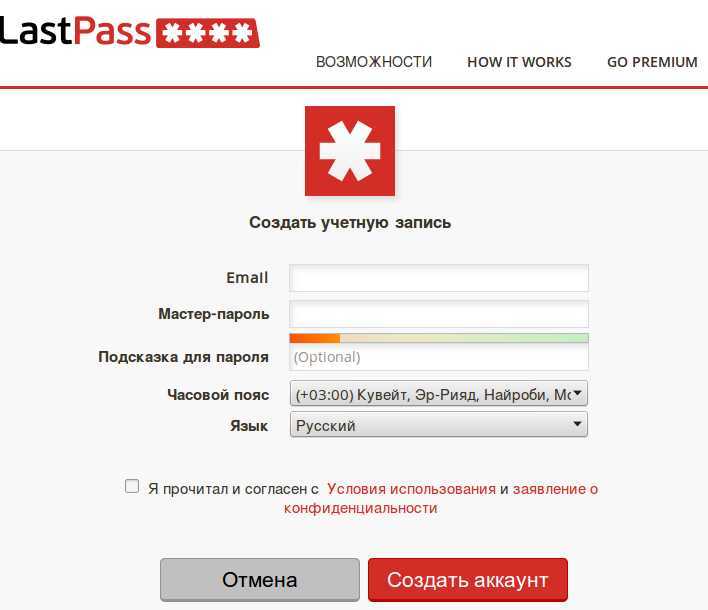
Платні програми
Платна програма CyberSafe є надійним інструментом і має ліцензію ФСБ РФ. Пропонується також Free версія з великими обмеженнями. У такій версії пароль може становити лише 4 знаки. Всі можливості та обмеження позначені на сторінці офіційного сайту CyberSafe Top Secret.
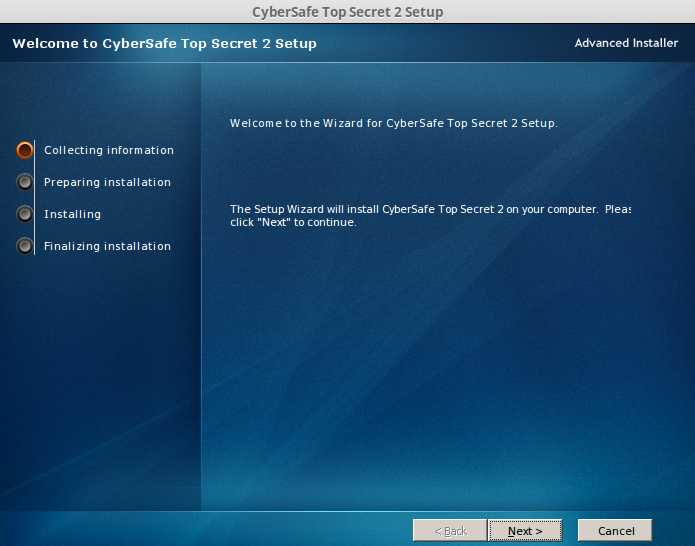
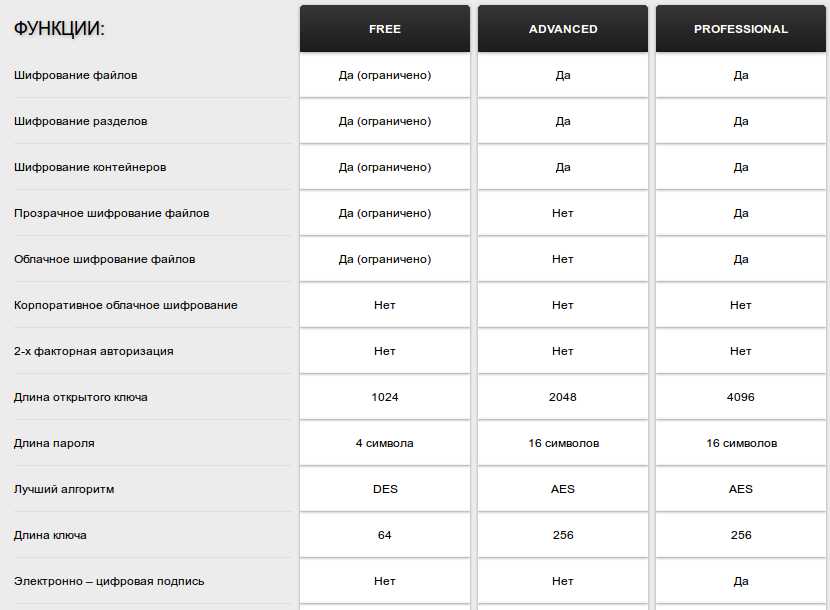
Поради щодо безпеки для клієнтів банк.
Банки, які щодня стикаються з необхідністю захисту електронних ресурсів, радять корпоративним клієнтам зберігати паролі та електронно-цифровий підпис на токені. Токен можна порівняти з електронним сейфом. Він повинен зберігатися у фізичному сейфі та вставлятися в комп'ютер лише на час роботи з клієнт-банком – такі інструкції з безпеки.

Зберігання паролів у електронному виглядізручно. Немає необхідності щоразу вводити пароль набором клавіатури. Та й не всі ресурси дають можливість бачити набір комбінації пароля при заповненні вікна та при помилці введення даних, набір потрібно повторювати заново, що незручно та забирає час. Мати захищений носій електронного зберігання паролів вигідно: не втрачається дорогоцінний час, немає потреби ручного набору символів.
Все добре – а якщо немає токена, сейфу та бажання купувати спеціалізовану програму, яка до того ж і недешева? Як зберегти паролі звичайній людині: студенту, робітнику, домогосподарці? Ми підемо шляхом розуміння, що сам електронний носій інформації має стати надійним сейфом. І в цьому нам допоможе безкоштовна програмаархівації файлів 7zip. На скріншоті наведено її можливості.
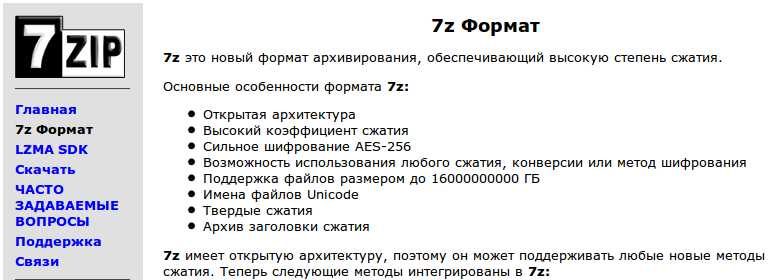
Програма доступна на офіційному сайті для вільного завантаження. За допомогою програми 7zip зашифруємо папку із паролями. Відкриваємо архіватор та вибираємо папку «Паролі».
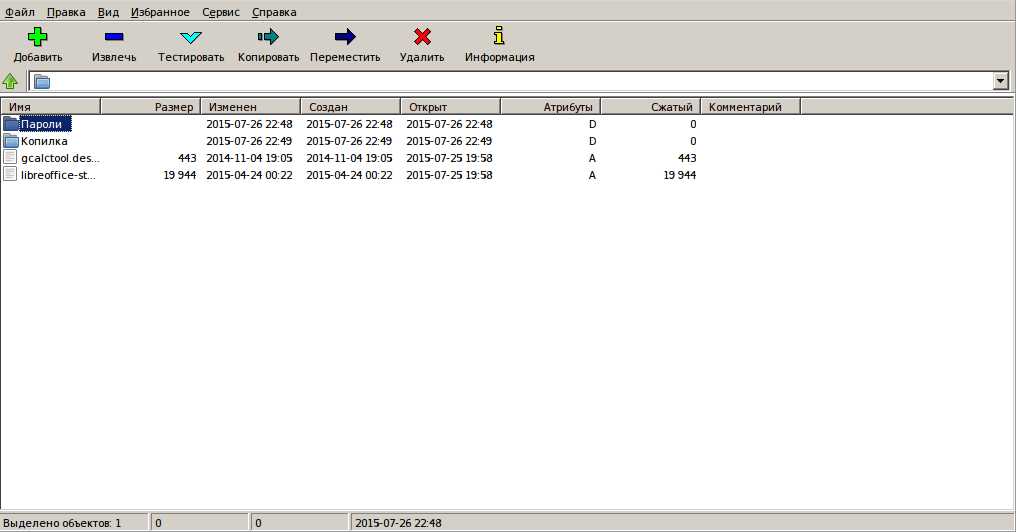
Натискаємо кнопку додати.
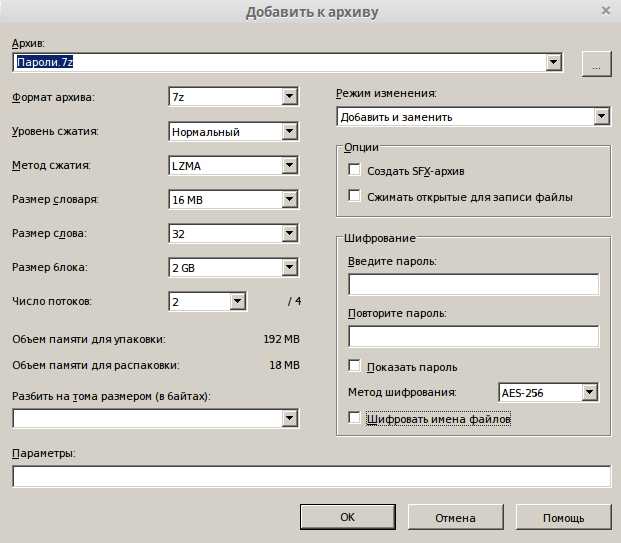
Ставимо галочку у вікні «Показати пароль», щоб не помилитися в знаках і скоротити час для введення в повторному вікні. Ставимо галочку та у вікні «Шифрувати імена файлів».
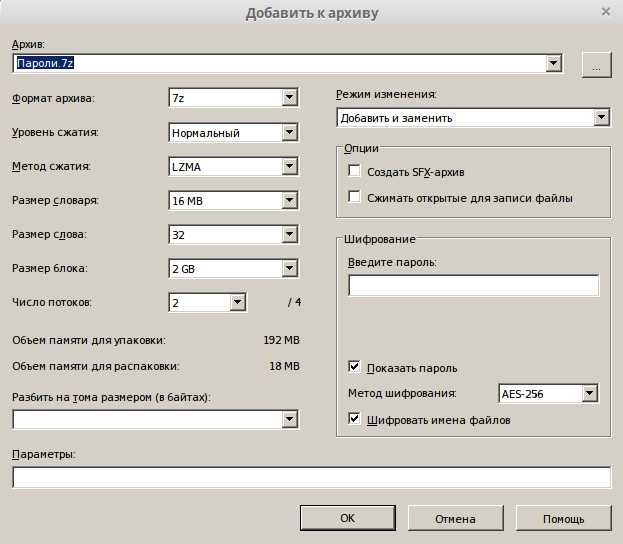
Вводимо майстер-пароль. Один єдиний пароль, який потрібно пам'ятати. Як запам'ятати надійний, стійкий до злому пароль, я писав у статті .
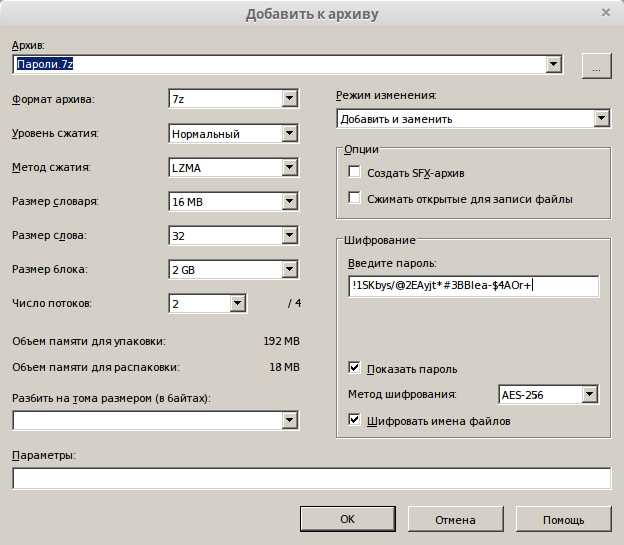
Натискаємо кнопку "ОК". Архіватор успішно створив зашифровану папку "Паролі.7z"
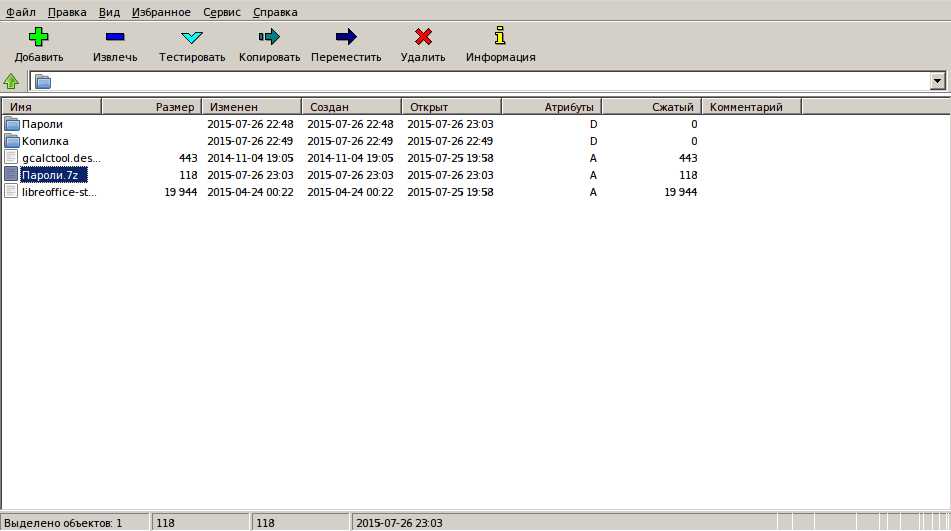
Тепер у нашій папці зашифрованій за алгоритмом AES 256 безпечно зберігаються паролі. Криптостійкість такого шифрування показана у Вікіпедії. TOP SECRET означає «Цілком таємно».
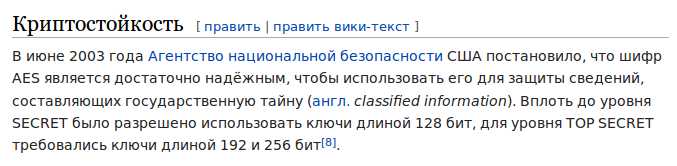
Для відкриття архіву з нашими паролями, клацаємо правою кнопкою по папці та вибираємо «відкрити в менеджері архівів».
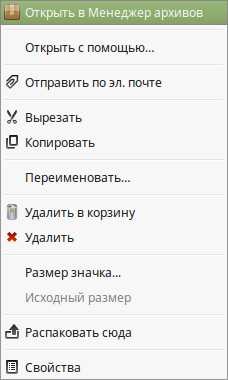
І у вікні вводимо наш майстер-пароль.
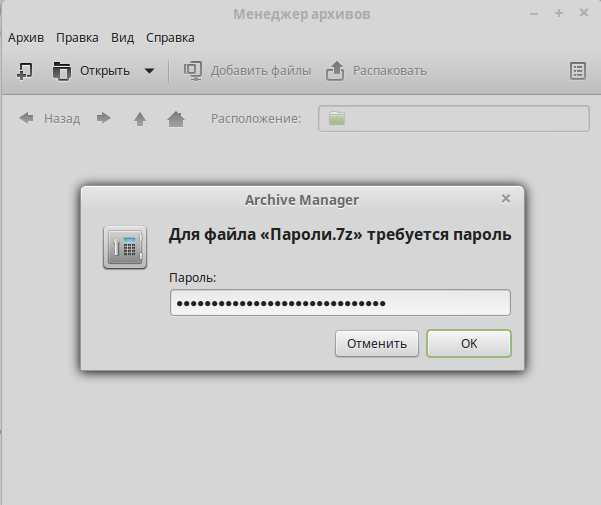
Натискаємо кнопку «ОК» та отримуємо вільний доступ до збережених паролів.
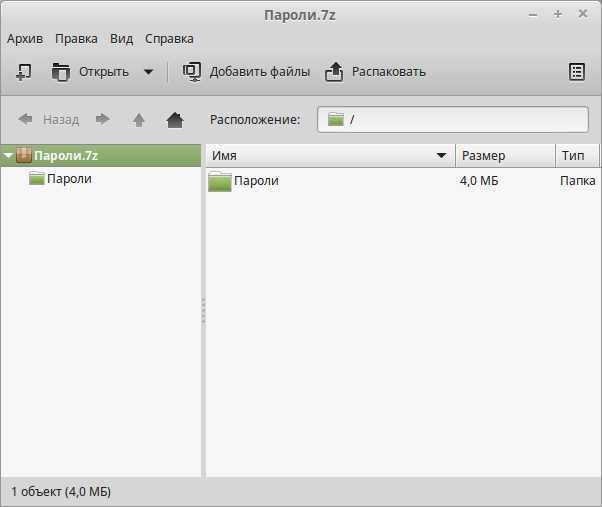
Перевіривши архів на працездатність і переконавшись у правильній роботікопіюємо його на USB флеш-накопичувач або інший зовнішній носій інформації. Для страховки від втрати або виходу з ладу накопичувача рекомендується обов'язково переносити копії на два фізичні носії. Тепер є накопичувач, який замінює нам і токен та фізичний сейф. Нижче скріншот із сайту 7zip.

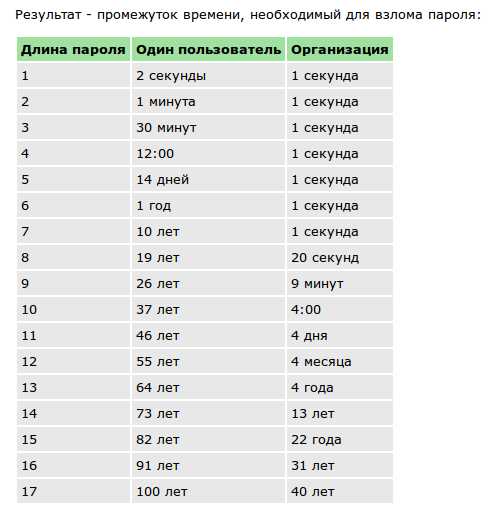
При паролі 16 знаків підбір комбінацій може зайняти не одне десятиліття. Зберігаючи паролі на зовнішньому накопичувачі в зашифрованому вигляді, можна бути спокійним за збереження інформації до наступного разу зміни паролів. А іноді їх обов'язково потрібно змінювати - через 3 місяці або більше. Кожен обирає сам за бажанням.
З програмою архівування та шифрування файлів 7zip отримуємо неприступний сейф для зберігання паролів безкоштовно. Також для збереження паролів через шифрування, можна використовувати програму WinRar, але вона умовно-безкоштовна, тому я взяв для прикладу абсолютно безкоштовну 7zip.
Ви ж маєте право чинити на свій вибір. Дякую друзям за інтерес до цієї теми. Бажаю вам повної безпеки інформації та зручності в роботі. Запрошую ділитися відгуками
З повагою Ян Збаразкий.
