Paano maglipat ng data mula sa iPhone sa Nokia Lumia
Gusto mo bang pumunta sa bagong telepono Windows? Kung ito ang kaso, kailangan mong ilipat ang lahat ng mahalaga at mahalagang mga file mula sa iyong lumang telepono patungo sa iyong bagong Windows phone. Gayunpaman, maaari mong makitang hindi mapangasiwaan ang problema sa dalawang telepono ng magkaibang OS o magkaibang bersyon ng parehong OS. Kung gusto mong panatilihin ang iyong mga nilalaman tulad ng Media, Mga Contact, Mensahe, Apps at Kalendaryo, mas mabuting pumunta ka sa isang propesyonal na programa para sa tulong.
Narito ang kasinungalingan upang ipakita sa iyo kung paano maglipat ng mga file mula sa iyong lumang Windows phone patungo sa isang bagong Windows phone sa dalawang paraan. Ang unang paraan ay ang paggamit mga propesyonal na programa hal. Data Transfer, na idinisenyo upang maglipat ng mga file sa pagitan ng dalawang Windows phone, kahit na mula sa ibang bersyon. Ang pangalawang paraan ay ang paggamit ng mga built-in na tool sa Windows Phone upang maglipat ng mahahalagang file sa pagitan mga mobile phone. Dito ay ipapakita ko sa iyo ang mga hakbang upang makumpleto ang gawain sa parehong mga pamamaraan. Piliin lamang ang naaangkop na paraan upang subukan.
Mga hakbang upang maglipat ng data sa pagitan ng mga Windows phone gamit ang paglilipat ng data
Upang magsimula sa, kailangan mong i-download at i-install ang application Paglipat ng data sa iyong lumang Windows phone at sa iyong bagong Windows phone habang inililipat ang mga file sa pamamagitan ng Bluetooth.
Mga kinakailangan para sa pamamaraang ito:
Sa paglilipat ng data ng app, madali mong mailipat ang lahat ng uri ng data kabilang ang video, mga contact, mga larawan, musika, mula sa lumang windows phone, bagong windows phone. Sa pamamagitan ng pamamaraang ito, kailangan mong manu-manong piliin ang data mula sa lumang telepono patungo sa bagong telepono.
Kinakailangan:
1. Application "Paglipat ng data"
2. Mga koneksyon sa Bluetooth para sa dalawang telepono
Mga hakbang
1. Una, kailangan mong tiyakin na ang Bluetooth ay naka-on at nakikita sa iyong lumang windows phone.
2. Ngayon, mangyaring i-on ang iyong bagong telepono at ilunsad ang application. Sa pangunahing screen ng application, mangyaring mag-click sa pindutang magpatuloy.
3. Maghintay ng ilang segundo. Magsisimulang makita ng app sa iyong bagong telepono ang lumang telepono na gusto mong awtomatikong ipares. Kapag nakita mong nakita ang lumang telepono, i-click lang ang magpatuloy.
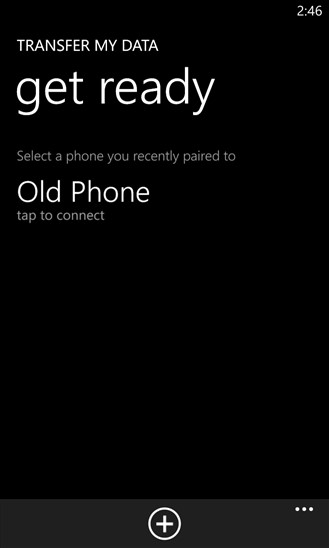
4. Susuriin ng app sa iyong bagong telepono ang lahat ng uri ng mga file na pinapayagang ilipat. Pakitiyak na ang lahat ng mga file ay nasuri pagkatapos na masuri ang mga ito. Sa screen ng app, makikita mo rin ang tagal ng oras para maglipat ng mga file. I-click lamang ang "Magsimula" Ngayon.
![]()
Tandaan: Pakitandaan na ang uri ng mga file na pinapayagang ilipat ay depende sa lumang telepono. Halimbawa, papayagan ka lang ng ilang telepono na maglipat ng mga contact, habang papayagan ka rin ng ilang iba pang telepono na maglipat ng mga larawan at text message.
5. Ngayon ay makakakita ka ng bagong screen na nagpapakita sa iyo ng katayuan ng paglipat, Mangyaring matiyagang maghintay para sa paglipat.
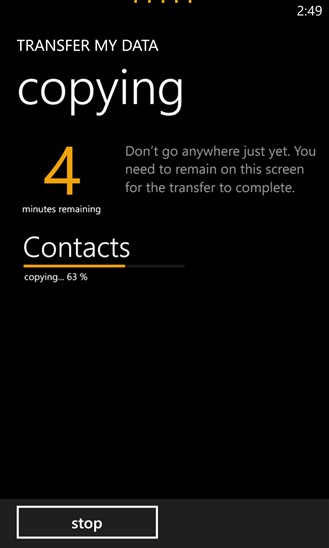
Pagkatapos ng limang hakbang, makikita mo ang iyong mga file na inililipat na. I-click lamang ang mga kaukulang app sa iyong telepono para kumpirmahin.
Mga kalamangan
* Sa pamamaraan, kailangan mo lamang i-install ang data app sa iyong parehong mga telepono, na medyo madaling iproseso.
*Kailangan mo lamang maghintay ng ilang segundo para sa paglipat at hindi gaanong pagsisikap ang kinakailangan.
* Tanging koneksyon sa Bluetooth ang kailangan at hindi mo kailangan ng koneksyon sa Internet.
kapintasan
* Sa pamamaraan, maaari ka lamang maglipat ng mga limitadong uri ng mga file, tulad ng mga text message, larawan at contact. Sa ilang mga kaso, maaari ka lamang maglipat ng mga contact.
* Dahil ang gawain ay ginagawa sa pamamagitan ng Bluetooth, kakailanganin mong maghintay ng mahabang panahon para sa malaking data.
Mga hakbang upang ilipat ang data ng Windows phone na may mga built-in na feature
Sa sandaling bumili ng bagong Windows phone, ang unang bagay na kailangan mong gawin ay i-set up ang iyong telepono, tulad ng Input, Oras, Petsa, mga detalye sa Pag-login at higit pa. Sa proseso ng pag-install ng iyong bagong windows phone, mayroon kang pagkakataong mag-restore mula sa iyong lumang windows phone.
Mga kinakailangan para sa pamamaraang ito:
1. Mga lumang kredensyal ng telepono para sa iba't ibang account.
2. Walang kinakailangang koneksyon sa Wi-Fi.
Mga hakbang
1. Pagkatapos lumipat sa bagong telepono sa unang pagkakataon, dadaan ka sa proseso ng paglipat na nangangailangan sa iyong i-set up ang iyong koneksyon sa Wi-Fi, Time Zone, at iba pang mga setting. Isa-isa. Pagkatapos ay maaabot mo ang isang hakbang na kailangan mong ipasok ang iyong mga kredensyal sa Microsoft account Dito, ipasok lamang kung ano ang iyong ginamit sa iyong lumang telepono.
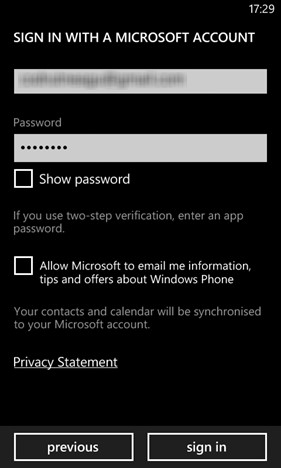
2. Ngayon ay nag-sign in ka sa iyong Microsoft account at makikita ang lahat ng listahan ng pinakabagong mga backup file ng windows phone mula sa iyong lumang telepono na ipinapakita sa screen. Maaari kang pumili ng mga file pinakabagong bersyon, kailangan mo at pagkatapos ay i-click ang "Next" button.
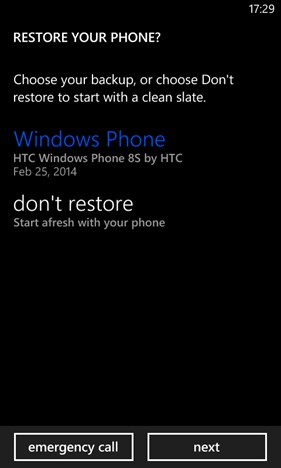
3. Sa isang bagong screen, sasabihan kang kumpirmahin ang proseso ng pagbawi. Dahil isasagawa ang prosesong ito sa pamamagitan ng Wi-Fi o data plan, mangyaring kumpirmahin ang koneksyon at mag-click sa "Next".
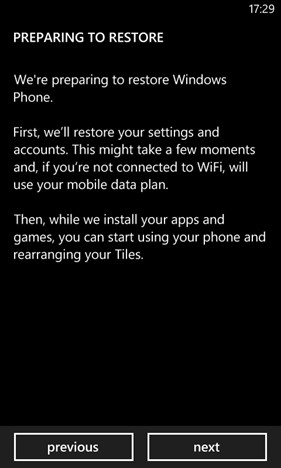
4. Ngayon, kailangan mo lang maghintay ng ilang segundo. Maaari ka ring makakita ng progress bar sa bagong screen. Mangyaring payagan siyang makumpleto.
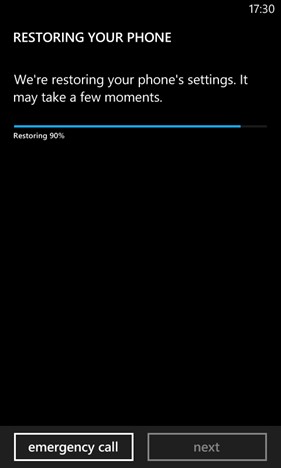
5. Sa panahon ng proseso, kakailanganin mong mag-log in sa iyong mga personal na account tulad ng Twitter, Facebook, atbp. Mangyaring gamitin ang parehong mga kredensyal na ginamit mo sa iyong lumang telepono.
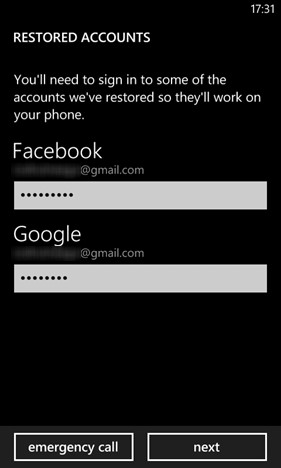
6. Kapag nakumpleto na ang proseso, maaari mo ring ibalik ang iyong lumang telepono. Madali mong makumpleto ang gawain sa pamamagitan ng pagpunta sa menu na “Store and Forms,” at pagpili sa “Downloads,” na nagpapakita sa iyo ng lahat ng file na na-download mo na sa iyong lumang telepono.
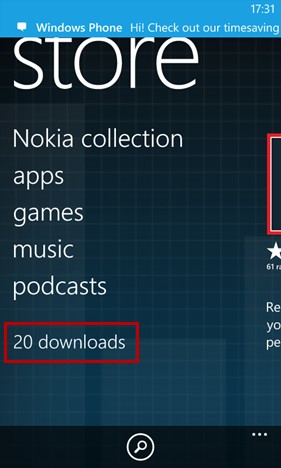
7. Sa bagong screen, maaari mong direktang isulong ang mga application na na-download sa iyong telepono.
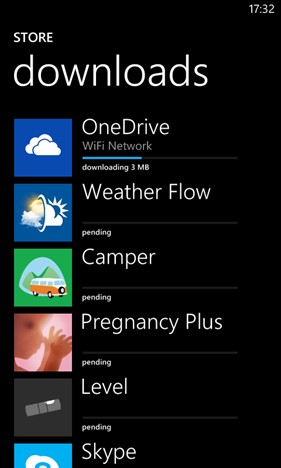
Sa pamamagitan ng pamamaraang ito, halos lahat ng uri ng iyong mga file ay maaaring ilipat sa isang bagong telepono sa isang click. Mangyaring tandaan kung ano ang dapat mong gawin Mga koneksyon sa Wi-Fi upang matiyak ang matagumpay na pagkumpleto ng gawain.
Mga kalamangan
* Maaari mong ibalik ang mahahalagang file sa unang pagkakataong lumipat ka sa iyong bagong telepono.
*Nangangailangan lamang ng koneksyon sa Internet at hindi mo kailangang mag-install ng anumang tool ng third party o PC transfer.
* Maaari mong makuha ang lahat ng parehong data na na-save sa iyong lumang telepono pagkatapos mag-sync.
kapintasan
*Kakailanganin mong nakakonekta sa Wi-Fi para mag-download ng mga file sa iyong telepono.
* Hindi ka maaaring maglipat ng mga log ng tawag at application gamit ang pamamaraan. Pakitandaan na naka-install ang mga ito sa bagong telepono.
Konklusyon
Hindi mahirap maglipat ng mga file mula sa iyong lumang Windows phone papunta sa iyong bagong Windows phone. Dahil matagal nang panahon mula noong ipinakilala ang Windows phone, mayroon pa ring magandang posibilidad sa pag-sync sa pagitan ng dalawa Mga Windows phone. Hindi mo kailangang mag-alala tungkol sa problema.
Napakaraming paraan upang kopyahin ang mga file papunta at mula sa iyong telepono (iyon ay, i-synchronize). Ang partikular na paraan ay depende sa uri ng mga file na sini-sync at sa kanilang lokasyon. Ipinapaliwanag ng seksyong ito kung paano mag-sync ng mga media file (musika, video, larawan, at podcast) sa pagitan ng iyong telepono at PC.
Para sa higit pang impormasyon tungkol sa kung paano ito gawin sa isang Mac, tingnan ang Pag-sync at mga update sa Mac.
I-sync ang musika, mga video, mga larawan at mga podcast sa iyong telepono
Upang i-sync ang mga media file sa pagitan ng iyong telepono at PC, kailangan mong mag-install libreng programa Zune sa computer. Tinutulungan ka ng Zune app na ayusin ang iyong koleksyon ng media, piliin kung ano ang isi-sync sa iyong telepono, at mag-download ng mga bagong file mula sa Zune Store.
Kung naka-install ang Zune sa iyong computer, awtomatiko itong ilulunsad. Kung wala kang naka-install na Zune software, tingnan ang I-install ang Zune software.
Kung ito ang iyong unang pagkakataon na ikonekta ang iyong telepono sa iyong PC, sundin ang mga tagubilin ng software ng Zune upang pangalanan ang iyong telepono at kumpletuhin ang natitirang bahagi ng setup.
Piliin ang Koleksyon sa Zune app.
Menu ng koleksyon sa Zune
Hanapin kinakailangang elemento sa pamamagitan ng paggawa ng isa sa mga sumusunod:
I-click ang isang kategorya (Musika, Mga Video, Larawan, o Mga Podcast), at pagkatapos ay hanapin ang item na gusto mong i-sync sa iyong telepono (tulad ng isang kanta, album, artist, playlist, genre, at iba pa).
Sa field ng paghahanap, tukuyin ang bagay sa paghahanap (halimbawa, ang pamagat ng isang kanta o ang pangalan ng isang artist). I-click ang item na gusto mo sa mga resulta ng paghahanap.
I-drag ang item sa icon ng telepono sa kaliwang sulok sa ibaba ng Zune app.
I-drag sa icon ng telepono
Kung wala ka pang musika, mga video, o mga podcast sa iyong telepono, tingnan ang Kumuha ng musika, mga video, at mga podcast mula sa Marketplace. Maaari ka ring mag-rip ng mga file mula sa iyong mga CD gamit ang Zune software. Para sa higit pang impormasyon, tingnan ang I-play, magdagdag, o magtanggal ng mga media file sa iyong koleksyon ng Zune.
Upang makita kung ano ang kasalukuyang nagsi-sync, i-click ang icon ng telepono sa kaliwang sulok sa ibaba ng Zune app. Upang makita kung anong media ang nasa iyong telepono, i-click ang isa sa mga kategorya (Musika, Mga Video, Larawan, o Mga Podcast) sa itaas ng Zune app.
Pagbabago ng mga setting ng pag-sync
Kung gusto mo ng higit na kontrol sa pag-sync sa pagitan ng iyong telepono at PC, subukang mag-eksperimento sa mga setting ng pag-sync ng Zune. Halimbawa, kung hindi mo gustong i-drag at i-drop ang mga indibidwal na kanta, artist, o album papunta sa icon ng iyong telepono, maaari mong itakda ang Zune app na awtomatikong i-sync ang lahat ng iyong musika mula sa iyong PC patungo sa iyong telepono (napapailalim sa availability ng espasyo).
Sa Zune app, pumunta sa Mga Setting > Telepono > Mga Opsyon sa Pag-sync.
I-click ang mga item na gusto mong baguhin (halimbawa, Lahat sa ilalim ng Musika), at pagkatapos ay i-click ang OK.
Maghanap ng mga larawan at video na naka-sync mula sa iyong telepono patungo sa iyong PC
Kung kumuha ka ng larawan o video sa iyong telepono, ang kaukulang file ay awtomatikong makokopya sa iyong computer sa susunod na mag-sync ka sa Zune app.
Ikonekta ang iyong telepono sa iyong PC gamit ang USB cable na kasama sa package.
Sa Zune app, piliin ang Koleksyon > Mga Larawan.
Sa seksyong Aking Mga Larawan, i-click ang album na tumutugma sa pangalan ng telepono (halimbawa, Telepono ni Vadim).
Payo
Upang malaman kung saan matatagpuan ang isang larawan sa iyong computer, i-right-click ito at piliin ang Properties.
Sinusuri ang libreng espasyo sa iyong telepono
Ikonekta ang iyong telepono sa iyong PC gamit ang USB cable na kasama sa package.
Sa Zune app, piliin ang Telepono > Buod.
Sa ibaba ng screen, tingnan ang kanang gilid ng indicator ng storage (halimbawa, "3.24 GB LIBRE" ay nangangahulugan na ang telepono ay may 3.24 GB ng libreng espasyo).
Kung binago mo ang mga setting ng pag-sync sa Zune app upang awtomatikong i-sync ang lahat ng iyong musika, video, larawan, at podcast sa iyong telepono, maaaring wala kang sapat na libreng espasyo sa iyong telepono upang gawin ang iba pang mga bagay (tulad ng pagkuha ng mga larawan, pag-record mga video, at pag-download ng mail at mga app). Upang malutas ang isyu, dagdagan ang dami ng libreng espasyo sa iyong telepono na nakalaan para sa mga ganoong gawain. Kapag nakakonekta ang iyong telepono sa iyong computer, sa Zune app, pumunta sa Mga Setting > Telepono >> Nakalaan na Space, at pagkatapos ay i-drag ang slider pakanan.
Pag-set up ng wireless synchronization
Kung ayaw mong ikonekta ang iyong telepono sa iyong computer sa tuwing kailangan mong mag-sync, maaari mong itakda ang iyong computer na awtomatikong mag-sync sa iyong telepono sa bahay. Mga Wi-Fi network.
Ikonekta ang iyong telepono sa iyong PC gamit ang USB cable na kasama sa package.
Sa Zune app, pumunta sa Mga Setting > Telepono > Wireless Sync.
Sundin ang Zune software sa screen na mga tagubilin.
Pagkatapos makumpleto ang mga hakbang sa itaas, awtomatikong magsi-sync ang mga file sa iyong telepono nang wireless kung matutugunan ang mga sumusunod na kundisyon:
Nakakonekta ang iyong telepono at PC sa iyong home Wi-Fi network. Pakitandaan na ang wireless na pag-sync ay hindi sinusuportahan sa mga work Wi-Fi network.
Ang baterya ng iyong telepono ay hindi bababa sa kalahating na-charge ( Intermediate na antas charge), at ang telepono mismo ay konektado sa power supply (iyon ay, sa power supply mula sa outlet, at hindi sa computer).
Hindi ka gumagana sa iyong telepono. Halimbawa, hindi mo hinawakan ang screen, naka-off ang backlight, hindi nagpe-play ang musika at video (kailangan mo lang i-pause ang mga ito).
Maaaring tumagal ng hanggang 15 minuto para magsimula ang wireless na pag-sync. Walang paraan upang patakbuhin ito nang manu-mano. Para sa higit pang impormasyon tungkol sa wireless na pag-sync, tingnan ang Wireless Sync gamit ang Zune Software.
Mga Tala
Para sa higit pang impormasyon tungkol sa pag-sync ng mga contact sa iyong telepono, tingnan ang Paano ako magdadagdag ng mga contact sa aking telepono?
Para sa higit pang impormasyon tungkol sa pag-sync ng mga tala sa iyong telepono sa SkyDrive, tingnan ang Gamit ang Microsoft OneNote Mobile.
Ang software ng Zune ay hindi gagana sa Windows RT. Gayunpaman, maaari kang mag-download ng musika sa iyong telepono gamit ang Xbox Music Pass, at mag-sync din ng mga dokumento sa pamamagitan ng SkyDrive. Maaari mo ring i-download ang SkyDrive mula sa Store Windows Phone.
Mga Kaugnay na Seksyon
Kilalanin ang Zune Software
Magpatugtog ng musika, mga video at mga podcast
Tanggalin ang musika, mga video at mga podcast
Mga madalas itanong tungkol sa musika at video
I-sync at mga update sa Mac
Ang medyo glitchy na Nokia Lumia 710, sa kabila ng presyo nito, ay natagpuan ang mga mamimili nito. Marami sa kanila, gayunpaman, pagkatapos ng pagbili ay nag-isip tungkol sa pagiging posible ng kanilang pagbili. At mayroong isang dahilan: Ang problema sa pag-synchronize ng Nokia ay lubos na kilala. Halimbawa, kung ang isang ordinaryong gumagamit ng smartphone ay nakasanayan nang ikonekta ang device sa pamamagitan ng USB sa isang computer at gamitin ito bilang isang naaalis na drive, kung gayon sa Nokia Lumia 710 ito ay isang ganap na naiibang kuwento.
Pagkonekta ng Nokia Lumia 710 sa isang computer
Bago ikonekta ang iyong device sa iyong PC, tiyaking may libre ang iyong computer USB port. Susunod, i-download ang ExpressConnect () program at patakbuhin ang installer.
Kahit na may mga dating hindi matagumpay na pagtatangka na ikonekta ang telepono sa pamamagitan ng USB, ang program mismo ay mag-i-install ng mga kinakailangang driver nang hindi naaapektuhan ang integridad ng Windows driver system.
Binibigyang-daan ka ng Nokia ExpressConnect utility na gamitin ang device bilang naaalis na disk, maglipat ng mga file (mga larawan, larawan, musika at marami pang iba) mula sa iyong telepono papunta sa iyong computer at pabalik. Ang lahat ng ito ay nakaayos sa isang maginhawang interface.
Kung kinakailangan, maaaring i-reflash ng utility ang ROM (read only memory) ng iyong Nokia Lumia 710. Maaari itong maging kapaki-pakinabang kung sinubukan mong i-update ang firmware sa iyong sarili at sa huli ay nasira ang lahat. Bilang karagdagan, sa ganitong paraan maaari mong i-unlock ang iyong telepono.
Pag-install ng mga laro sa Nokia Lumia 710
Mahirap magrekomenda ng anumang mga laro sa pangkalahatan, dahil gusto ng ilang tao ang chess, habang ang iba ay gusto ng mga madugong shooter. Ngunit sa anumang kaso, lahat sila ay naka-install sa parehong paraan - sa pamamagitan ng expressconnect. Hindi ko mapigilang magrekomenda ng isang bagay...
Ang isang mahusay na laro para sa Nokia Lumia 710 ayon sa kilalang site ay ang Vault of Darkness (). Ang mga laro ay mahusay, ang mga graphics ay sobrang. Ginawa upang tumagal. At ito ay libre, na mahalaga.
Skype at ICQ
Ngayon maraming tao ang gumagamit ng Skype o icq para sa libreng komunikasyon. Well, sino ang kailangang magbayad para sa mga voice call kapag maaari kang tumawag nang libre sa pamamagitan ng Skype sa pamamagitan ng wifi, at magpadala ng mensahe sa pamamagitan ng icq sa halip na SMS?
Nahulog ang loob sa eleganteng metal na katawan ng Lumiya 925? nagustuhan ko maliwanag na disenyo Modelo 720? Gusto mo bang magkaroon ng pinakamahusay na mobile camera sa mundo gamit ang Lumia 1020 smartphone? Hindi mahalaga kung bakit ka nagpasya na baguhin ang iyong iPhone sa Lumia smartphone, ang pangunahing bagay ay ang paglipat dito ay magiging napakadali. Salamat sa mga WP8 application, maaari mong i-customize ang iyong bagong smartphone napakabilis.
Welcome sa Home
Ang Welcome sa Home para sa Windows Phone 8 ay nagbibigay-daan sa iyong ilipat ang iyong personal na impormasyon mula sa iPhone patungo sa mga smartphone na nagpapatakbo ng Windows Phone. Madali mong mailipat ang mga setting ng kalendaryo o mga contact, pati na rin ang mga media file gaya ng mga iTunes playlist, larawan at video. Bilang karagdagan, sa tulong ng program na ito, makakahanap ka ng mga analogue ng mga application na na-install sa iyong iPhone.I-download ang "Welcome to Home"
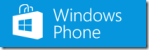
Ilipat ang Aking Data
Ang Data Transfer application ay naka-install bilang default sa lahat Background ng Windows 8 smartphone mula sa Nokia, na ginagawa itong pinakamabilis at sa simpleng paraan pagkopya ng mga contact hindi lamang mula sa iPhone, kundi pati na rin sa halos anumang iba pang Symbian, Android o BlackBerry na telepono sa pamamagitan ng Bluetooth. Ang ilang mga telepono ay maaaring may kakayahang magpadala ng mga mensahe at larawan. Kinokopya ng Transfer My Data ang lahat ng data sa Windows Phone People hub, kung saan maaari kang tumawag o mag-text sa kanila.I-download ang "Data Transfer"
Kung gamit ang mga application na ito hindi mo nailipat ang lahat ng kailangan mo, gamitin ang mga tip sa paglilipat na ito:
